こんにちは!けい(@keichan_blog)です!
新しいパソコンを買ったら、前に使っていたパソコンからiTunesのデータを引っ越しさせたいですよね。
しかし、「やり方がわからない」「引っ越しできない」とデータを諦めてしまう方もいるのではないでしょうか。
]iTunesの移行をやっていなかったので、今回は古いPCから新しいPCへiTunesのデータを移行するやり方をまとめていきます。
今回の引っ越しで使った環境
・移行元PC(Windows7)
・移行先PC(Windows10)
・外付けHDD
移行元PCでの作業
データ保存先を確認する
1.iTunesを起動する
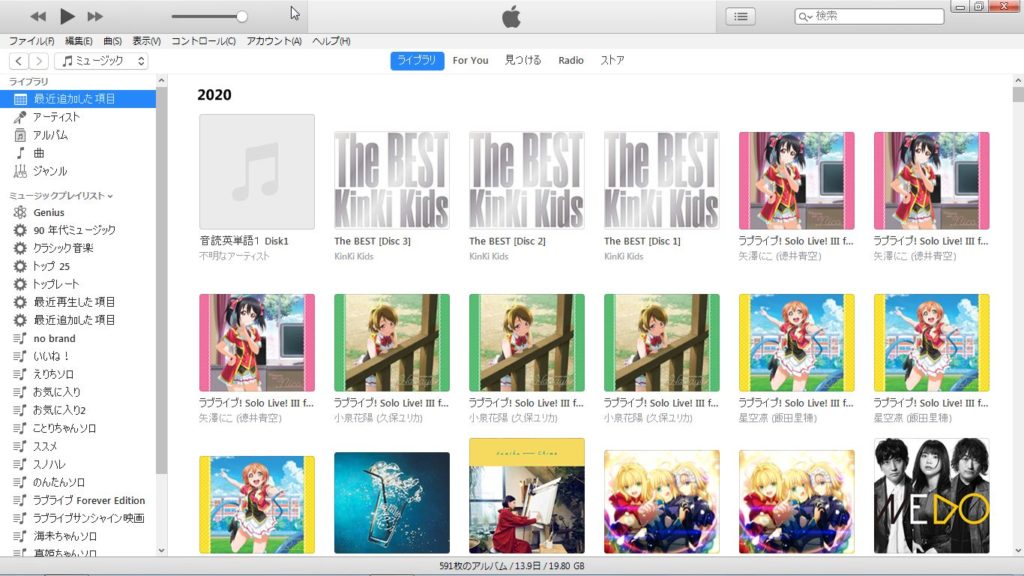
こちらが引っ越しさせたいiTunesデータになります。
ご覧の通り、アニメ関連で埋め尽くされております(笑)
新しいPCにこれらのジャケットが表示されていれば成功ということで。
2.[編集] > [環境設定]をクリックする
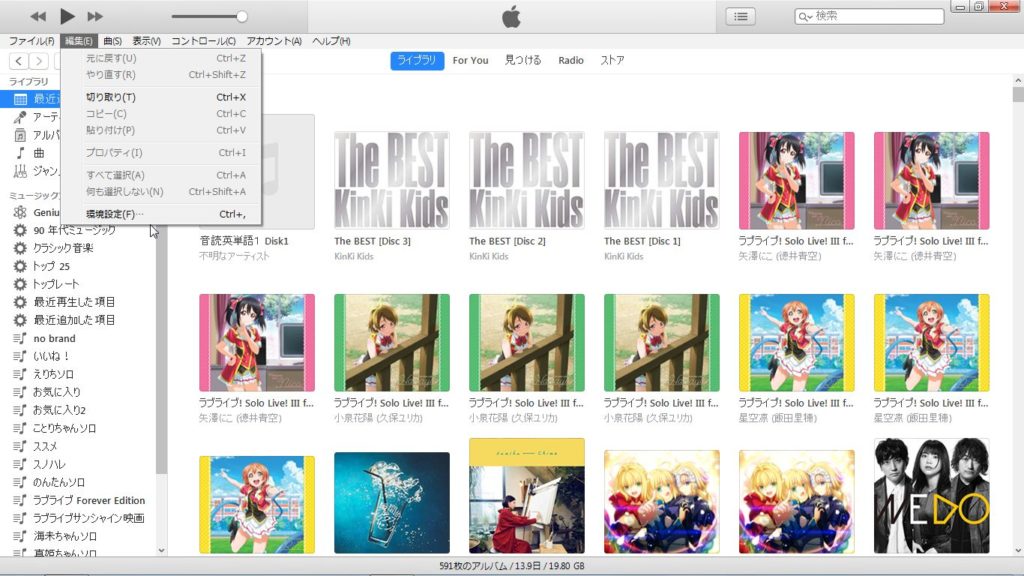
3. 表示された[詳細環境設定]画面の詳細をクリックし、[iTunes Media]フォルダーの場所でデータ保存先を確認する
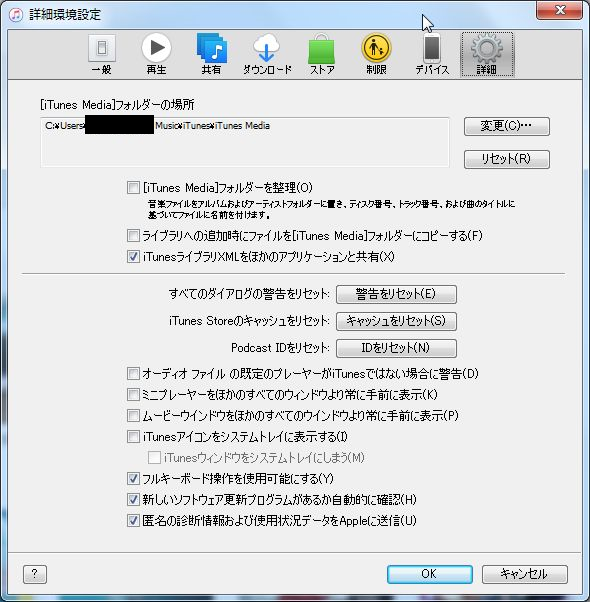
iTunesのライブラリデータを整理する
4.[ファイル] > [ライブラリ] > [ライブラリを整理]をクリックする
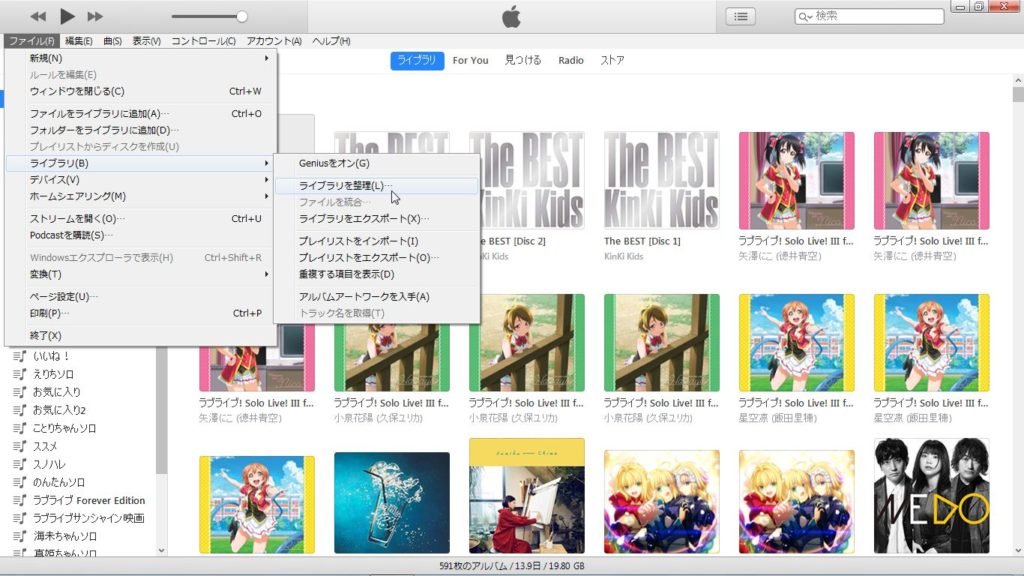
5.表示された[ライブラリを整理]画面の[ファイルを統合]にチェックをつけて、OKボタンをクリックする
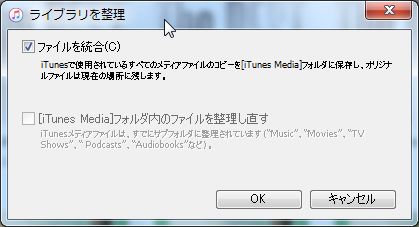
こちらを実行すると、パソコンの中に散らばっているデータを、3で確認したフォルダの下に収集してくれます。
音楽/ビデオデータの格納場所が整理していない場合は、この機能を使って一か所に集めておきましょう。
作成されたライブラリデータの容量を確認する
6. 3で確認したiTunesフォルダの場所をエクスプローラーで開く
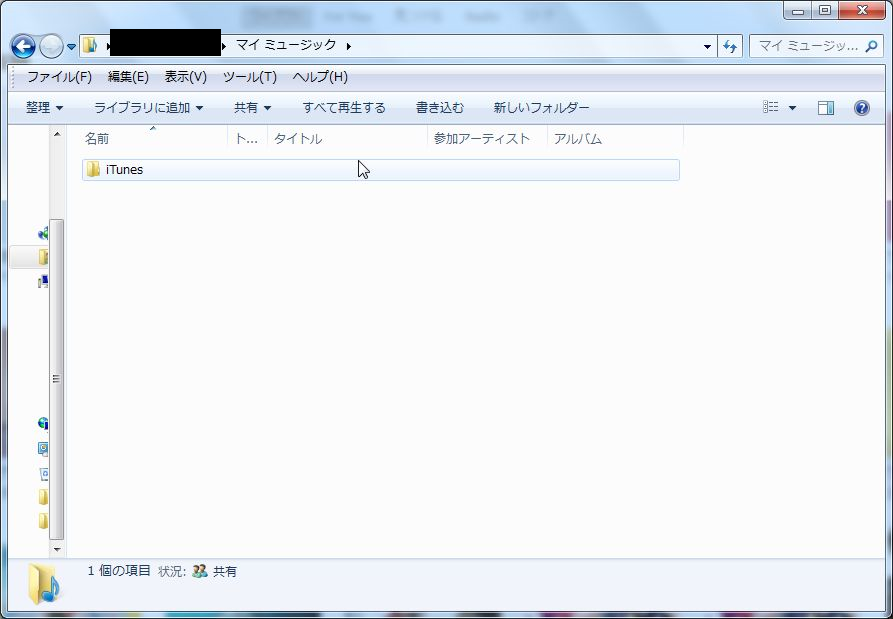
7. iTunesフォルダを右クリックし、プロパティをクリックする
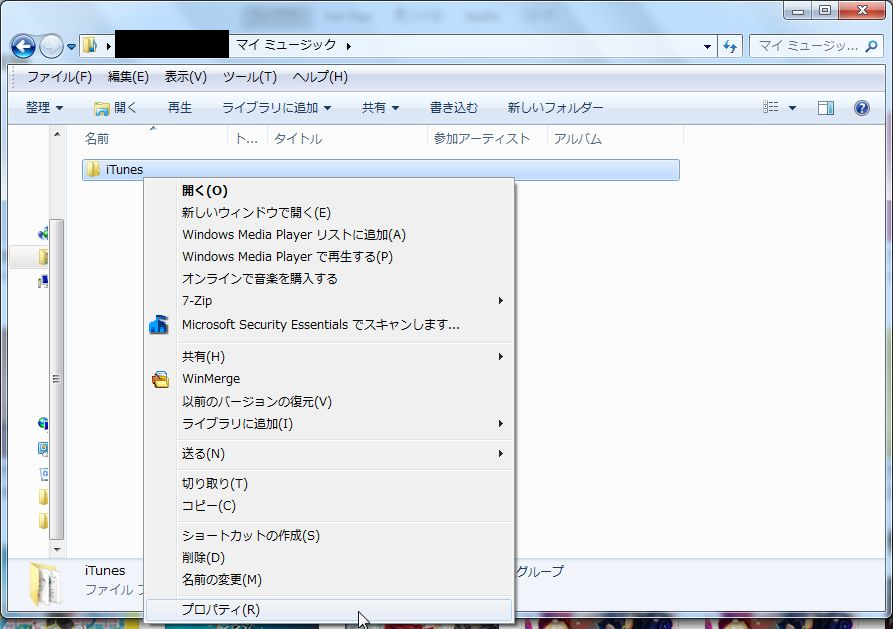
8. 表示されたプロパティ画面のサイズを確認する
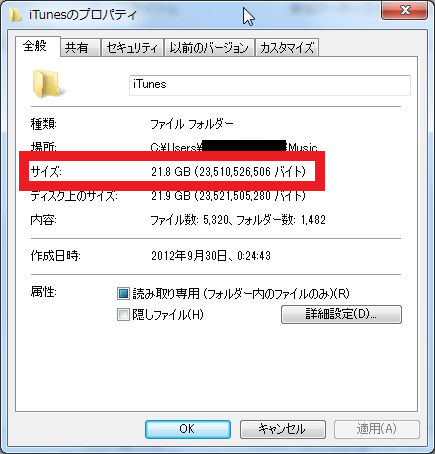
9. 移行元PCにHDDを接続する
8で確認した容量が空いているかを確認しましょう。
10. 移行元PCのiTunesフォルダをドラック&ドロップして、接続したHDDにコピーする
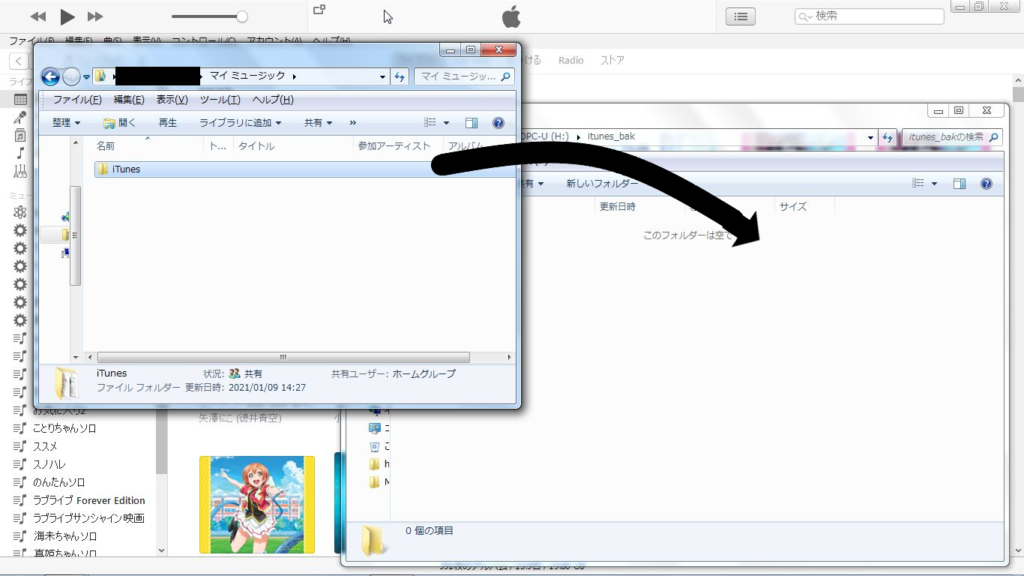
移行元PCでの作業は以上になります。
移行先PCでの作業
移行データを読み込む
11. iTunesをダウンロードし、仮起動する

仮起動することで、iTunesフォルダが作成されます。
iTunesは公式サイトからダウンロードしてください。12. C:\Users\[ユーザー名]]\Musicをエクスプローラーで開く
ここに自動作成されたiTunesフォルダが存在することを確認します。
13. 移行元PCからライブラリデータをコピーしたHDDを接続する
14.HDDのiTunesフォルダをドラッグ&ドロップして、移行先PCのiTuneフォルダを上書きコピーする
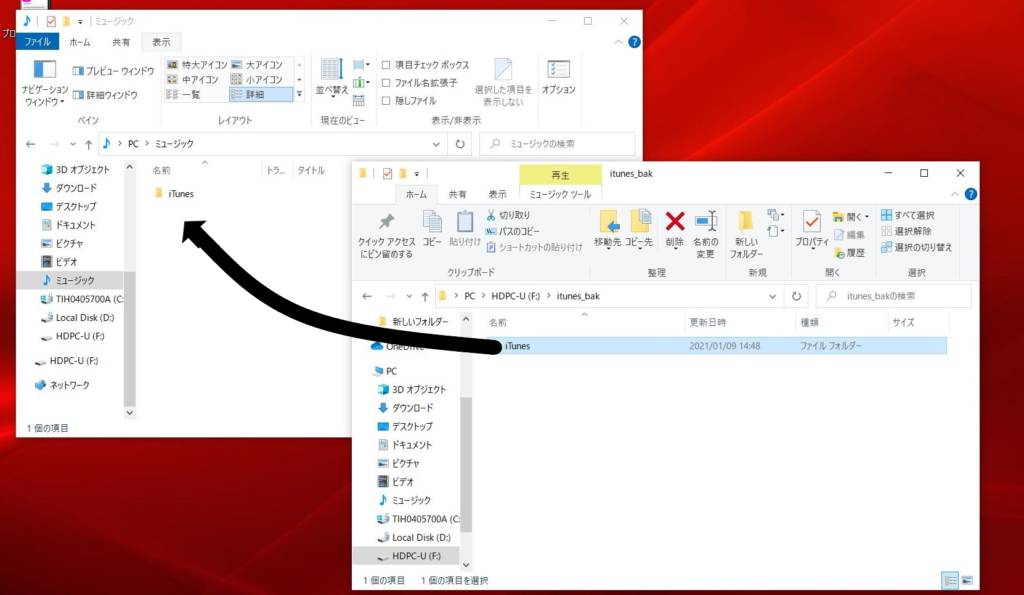
15.Shiftキーを押下しながら、iTunesを起動する。

Shiftキーを押さないと、通常起動してしまいます!
推し忘れないようにしましょう!
16.[iTunesライブラリを選択]画面の[ライブラリを選択…]をクリックする
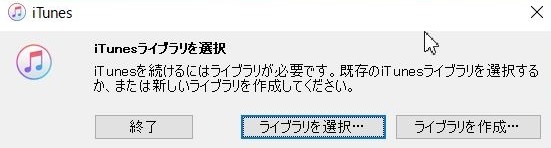
17.14でコピーした[iTunes Library]を選択し、開くをクリックする
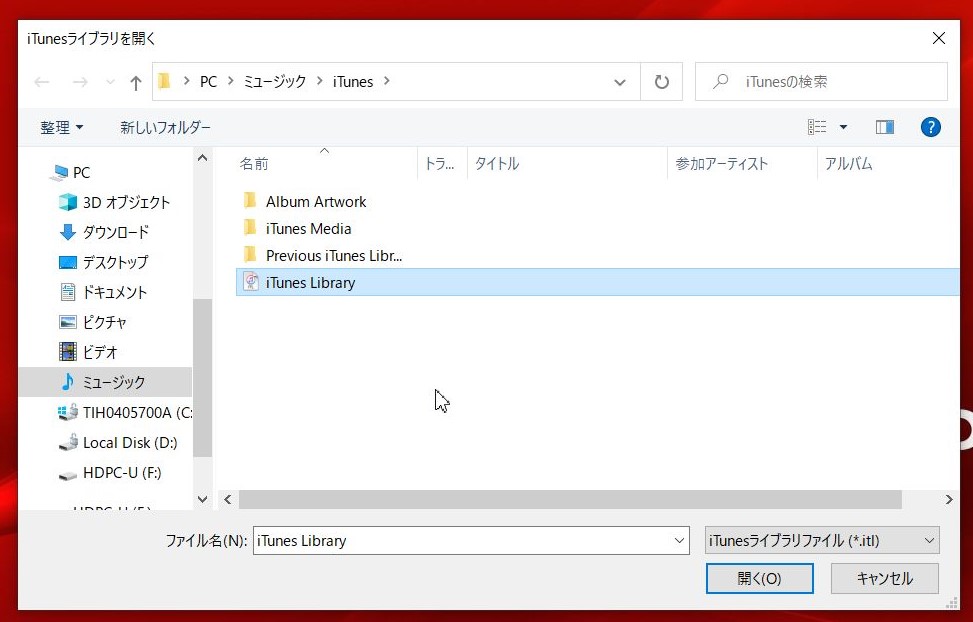
ライブラリを選択して[開く]をクリックすると、古いPCで動いていたライブラリが読み込まれて使えるようになりました!
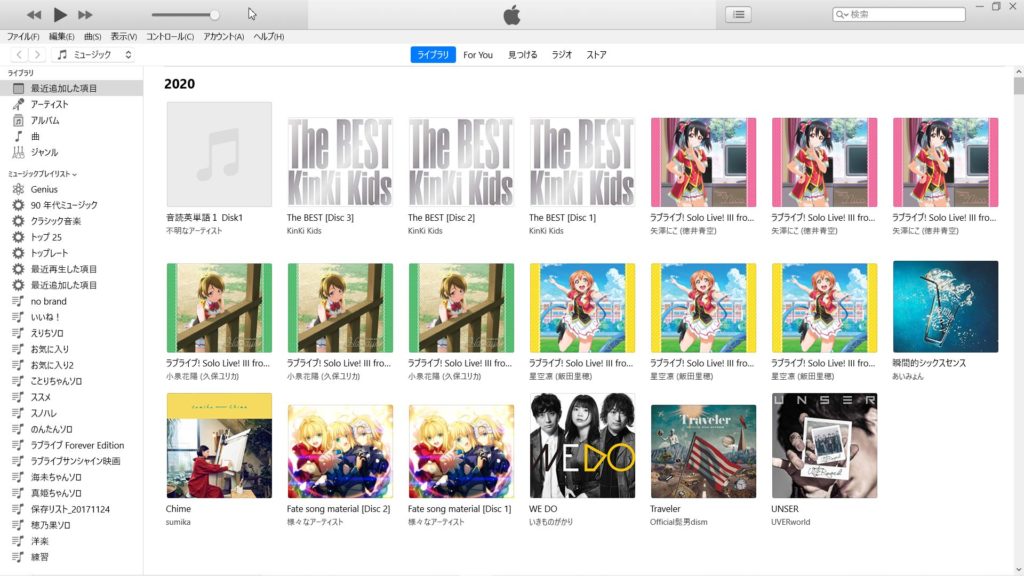
以上で無事iTunes移行作業が完了です。
次回以降は通常に起動すれば、ライブラリが選択された状態となります。
別のライブラリを読み込ませたい場合は、15の手順から行えば読み込ませることができます。
まとめ
今回はiTunesのデータを移行する手順をまとめてきました。
これは前提として、古いパソコンが動かせる状態であることがあります。
新しいパソコンに買い替えるときは、古いパソコンが壊れて動かないことがほとんどだと思います。
なので、日頃からデータのバックアップを取得しておくことをオススメします。
壊れてからだと修理しないと抜き出すことは難しいと思いますので・・・(^^;)
音楽データを追加したときにはバックアップしていきましょう!
これらの手順は公式サイトにも載ってますので、そちらも確認してみてください!


コメント