皆さん、パソコンを使ってお仕事されていますか?
パソコンで業務をするときにいちいちマウスを操作したりしてませんか?
マウスを使わずに効率的に作業する方法をご存知ですか?
それは・・・
「ショートカットキー」ですね!
「ショートカットキー」を覚えておくと業務を効率的にできますよ!
私もそこまでパソコン操作が得意ではありませんでしたが、「ショートカットキー」を覚えて少し効率化することができました!
今回は私が主に使っている「ショートカットキー」を「Ctrl」キーに絞ってまとめてみました!
OSはWindowsが前提としています。
基本的な動作が多いので、ご存知のものがあるかもしれません。
パソコン作業で覚えておいて損はないと思います!
何か一つでもご参考になれば幸いです!
それではいってみましょう!
全般
ここでは、大体のアプリケーションで使えるものをまとめます。
これらは覚えているだけだけでも違うので、ここだけでも抑えてください!
すべて選択
Ctrl + A
アクティブになっているアプリケーションに表示されているテキストやセルをすべて選択します。
メモ帳やWordに書かれているテキストをすべてコピーしたいときには便利です!
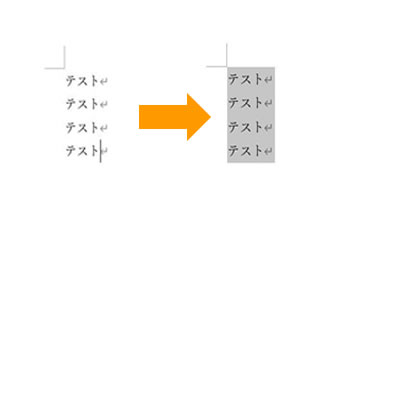
コピー
Ctrl + C
選択箇所をコピーします。
「すべて選択」してから実行したり、一部のテキストを選択してコピーすることができます。
切り取り
Ctrl + X
選択箇所を切り取りします。
テキストの一部を別のテキストに丸々移動したいときに便利です!
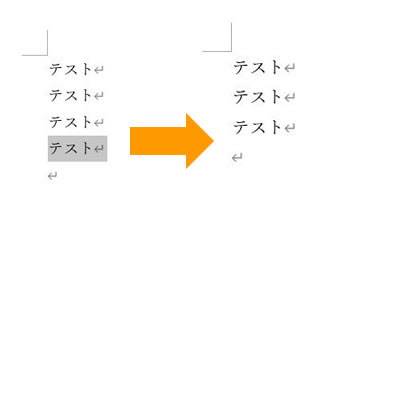
貼り付け
Ctrl + V
現在のカーソル位置に「コピー」・「切り取り」した内容を貼り付けします。
「コピー」・「切り取り」とワンセットで覚えておくといいです!
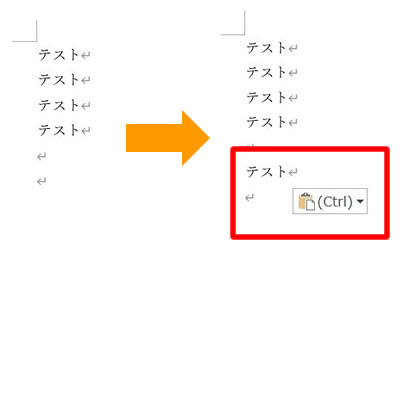
元に戻す
Ctrl + Z
直前に行っていた動作を取り消し、元に戻します。
Wordで文字を消しすぎてしまったときに便利です!
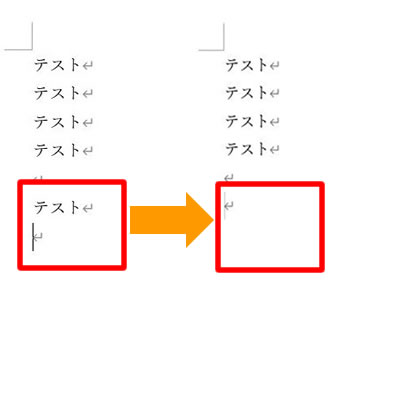
やり直す
Ctrl + Y
「元に戻す」を行った後にやり直したいときに使います。
そのため、「元に戻す」を行っていないときは何も起きません。
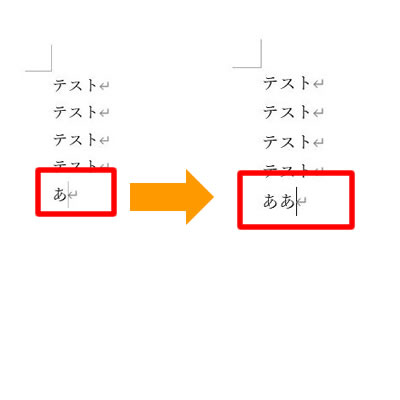
ただし、Wordの場合は繰り返し処理となります。
「元に戻す」を行っているかは左上のアイコンで状態は確認できます。
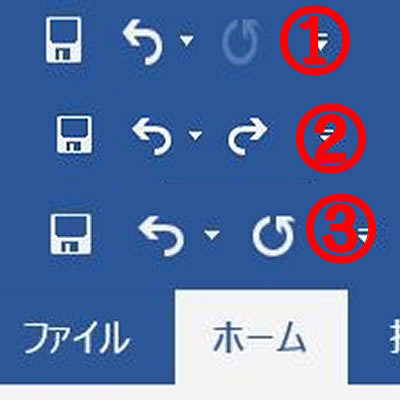
①は新規ファイルを作成したばかりの状態。
②は「元に戻す」を行ったときの状態。
③は「繰り返し」を行う状態。
席を離れたりしてわからない場合はアイコンを確認しましょう!
検索窓表示
Ctrl + F
検索窓を表示します。
アクティブになっているアプリケーション上で文字を検索する場合に便利です!
Wordやブラウザ上で気になるワードを見つけたいときに使えますので、ぜひ覚えましょう!
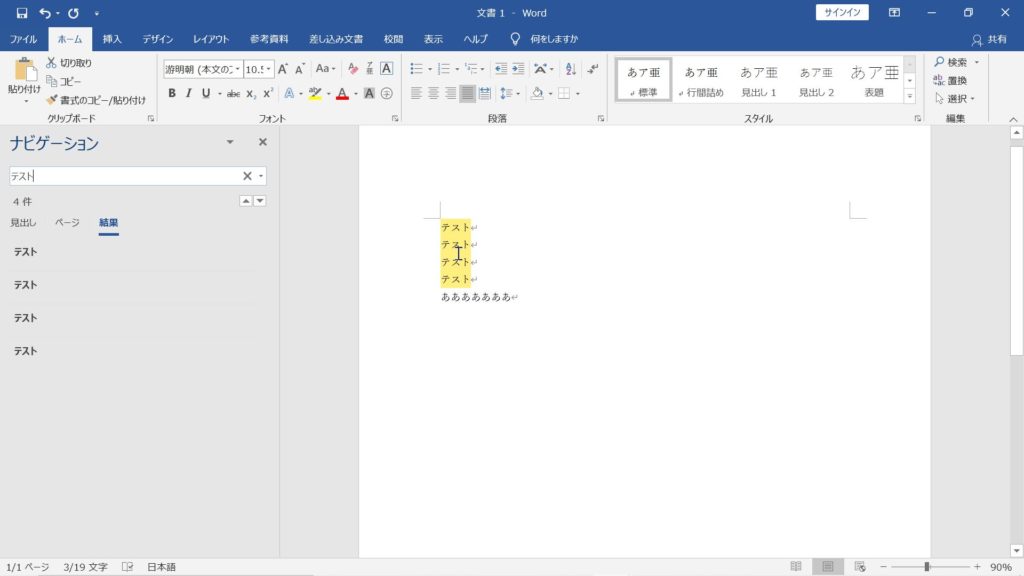
表示倍率を変更する
Ctrl + マウスのホイール
アクティブになっているアプリケーションの表示倍率を変更します。
Ctrlキーを押しながら、前方向にマウスのホイールを動かすと拡大され、後ろ方向だと縮小されていきます。
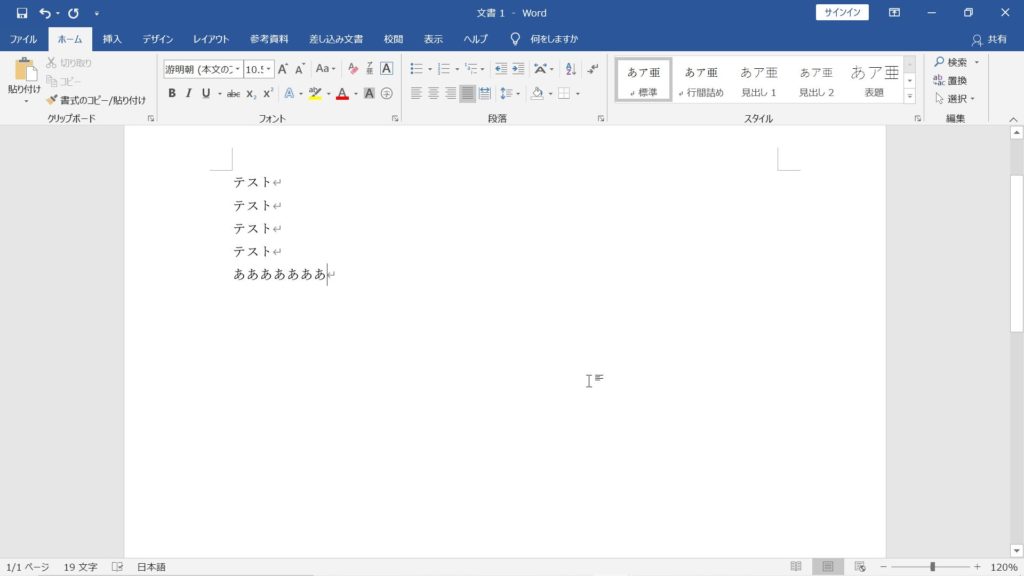
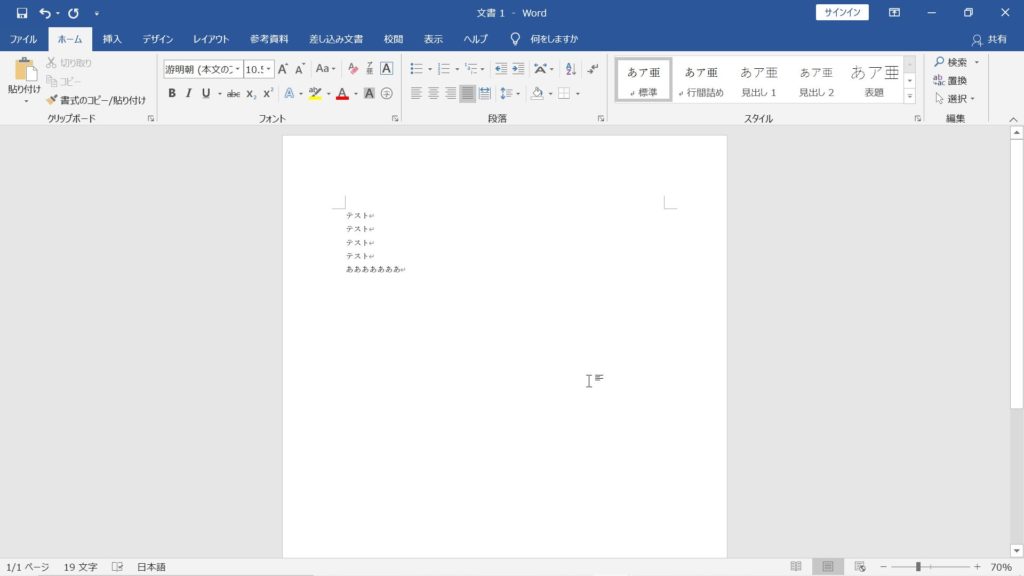
ファイル上書き保存
Ctrl + S
アクティブになっているファイルを上書き保存します。
新規ファイルの場合、名前をつけて保存が表示されます。
WordやExcelを使うなら覚えておくべきです!
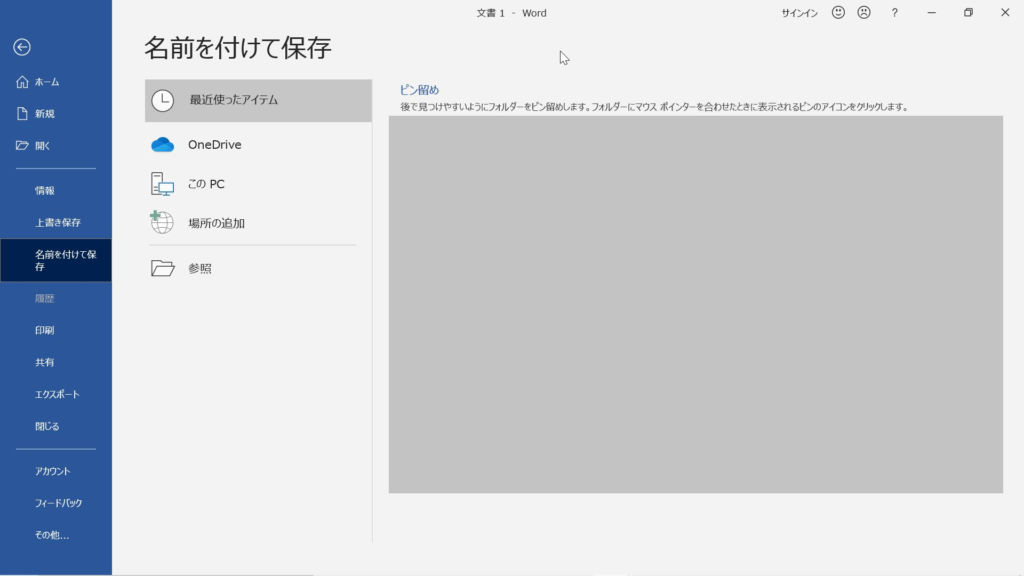
Excel
ここでは、Excelで使えるものをまとめます。
太字にする
Ctrl + B
選択箇所を太字にします。
太字になっている箇所のみを選択して行うと太字が解除されます。
Wordでも使えます。
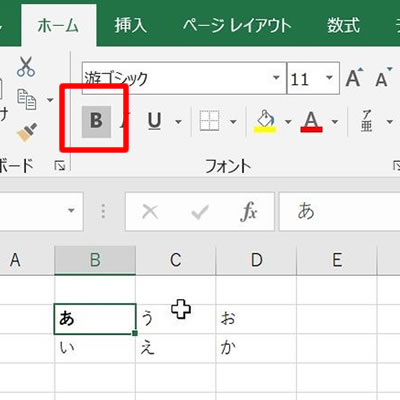
斜体にする
Ctrl + I
選択箇所を斜体にします。
斜体になっている箇所のみを選択して行うと斜体が解除されます。
Wordでも使えます。
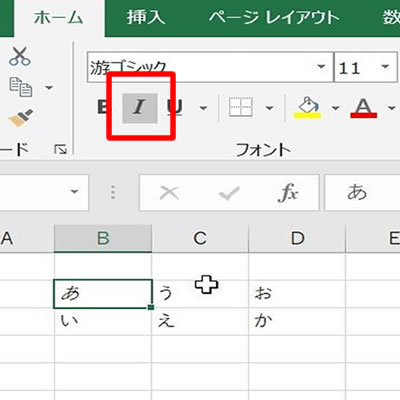
下線をつける
Ctrl + U
選択箇所に下線をつけます。
下線がついている箇所のみを選択して行うと下線が解除されます。
Wordでも使えます。
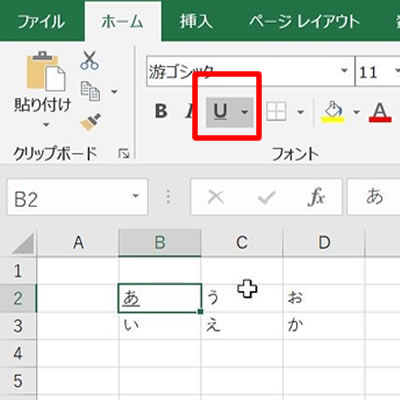
上のセルをコピー
Ctrl + D
上のセルをコピーします。
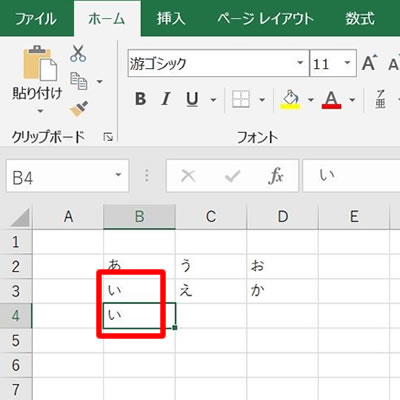
複数セルを選択した場合は選択した一番上のセルをその列すべてのセルにコピーします。
複数セルでコピーしたい場合は一番上のセルに値が設定されているようにしましょう!
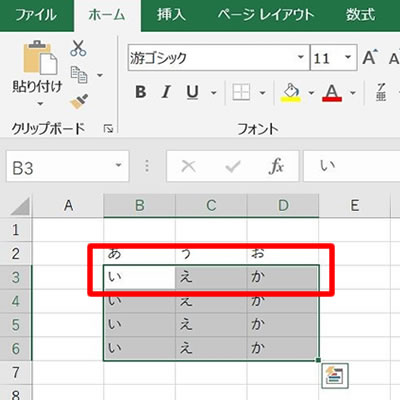
左のセルをコピー
Ctrl + R
左のセルをコピーします。
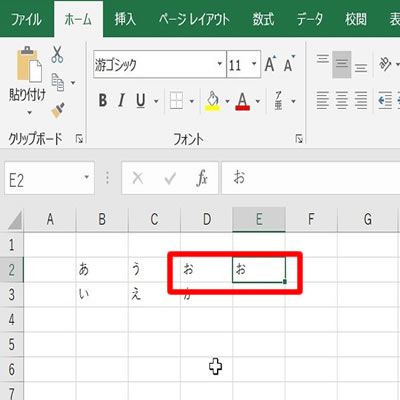
複数セルを選択した場合は選択した一番左のセルをその行すべてのセルにコピーします。
複数セルでコピーしたい場合は一番左のセルに値が設定されているようにしましょう!
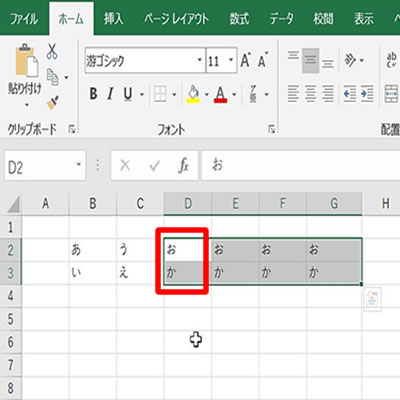
※ちなみに、右のセルをコピーするショートカットはないみたいです・・・
カーソル移動
Ctrl + 矢印キー
矢印方向で文字が入力されたセルまで移動します。
文字が入力されたセルが連続されている場合はその最終セルまで移動します。
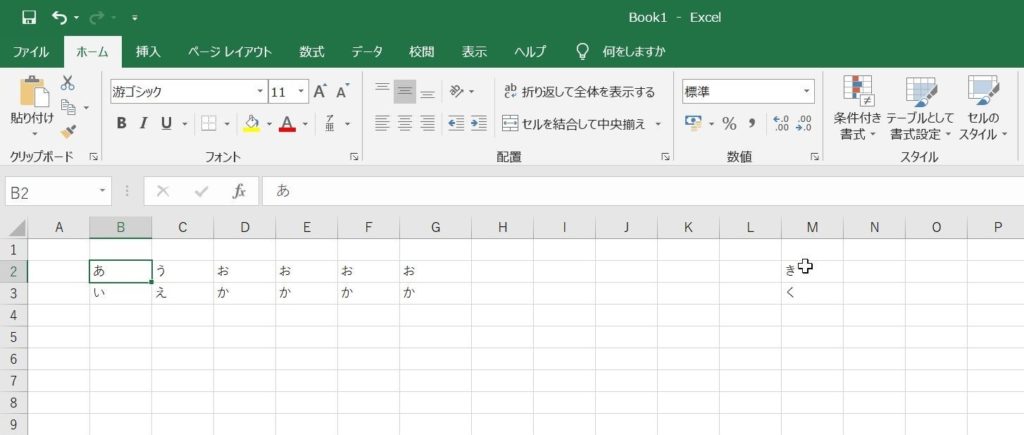
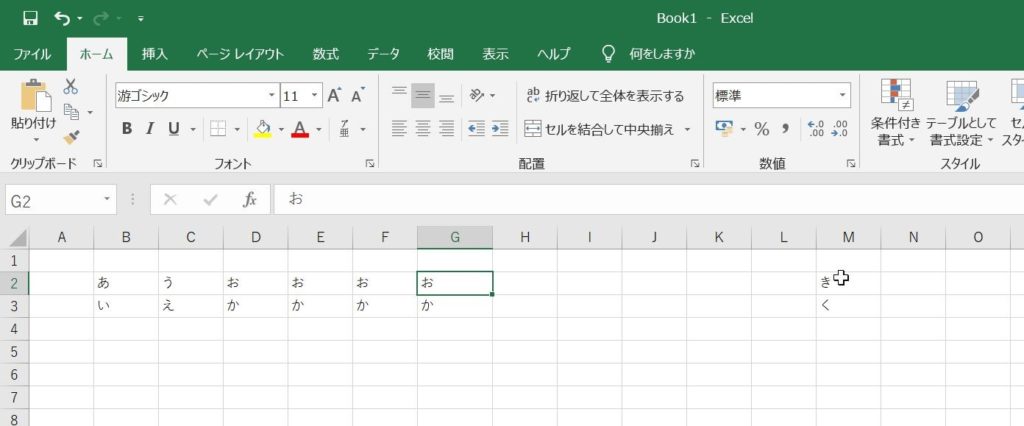
ここからさらに右方向に移動すると・・・
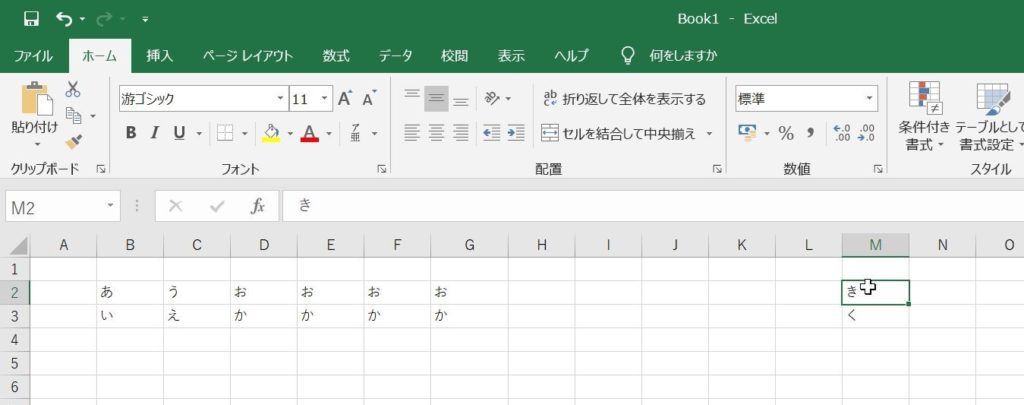
文字が入力されたセルがない場合はExcelの端まで移動します。
さぁ、いこう!無限の彼方まで!(笑)
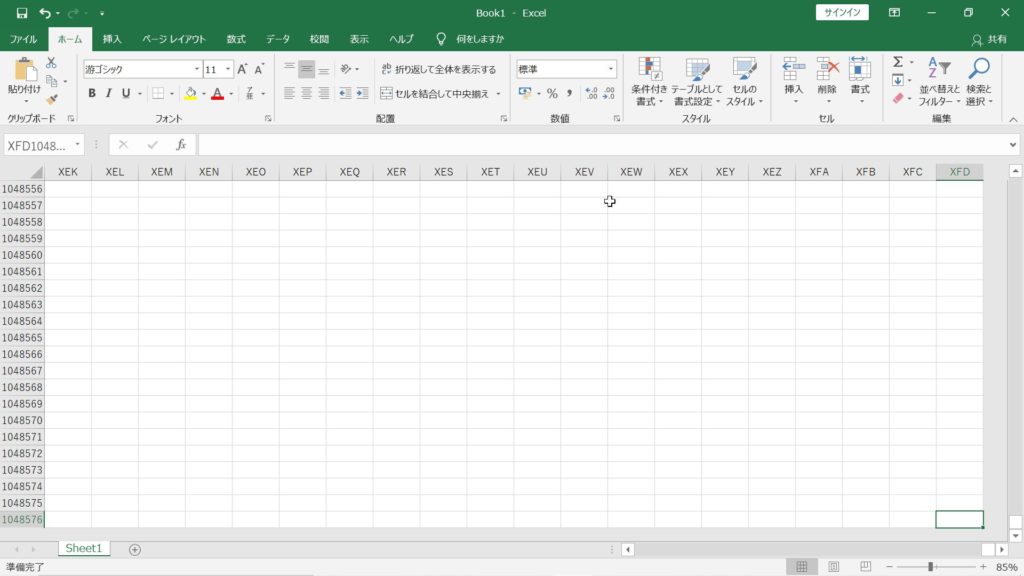
現在の年月日入力
Ctrl + ;
現在の年月日を入力します。
作成日・更新日を入力するのに使えます!
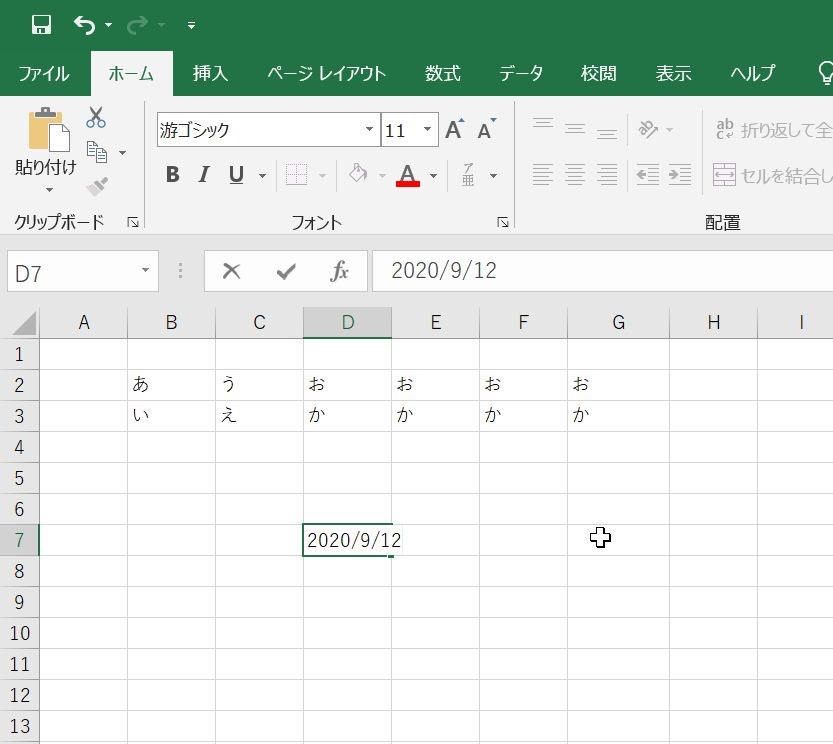
現在の時刻入力
Ctrl + :
現在の時刻を入力します。
これはあまり使わないですけど、年月日とセットで覚えてます。
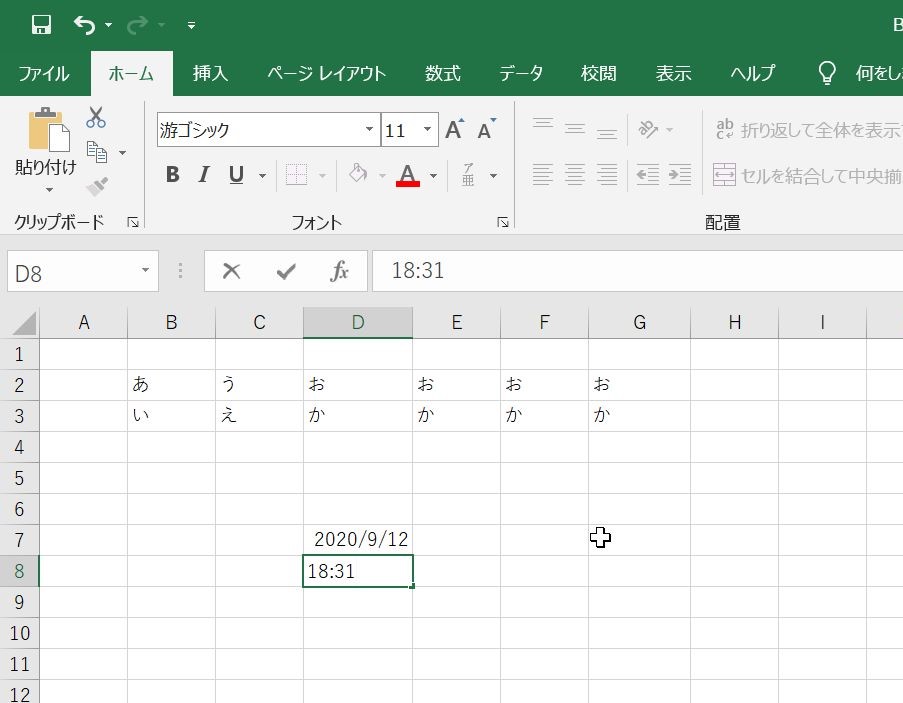
列選択
Ctrl + スペース
カーソルの列を選択します。
※半角入力でないとうまくいきません。ローマ字入力ではできないので注意が必要です!
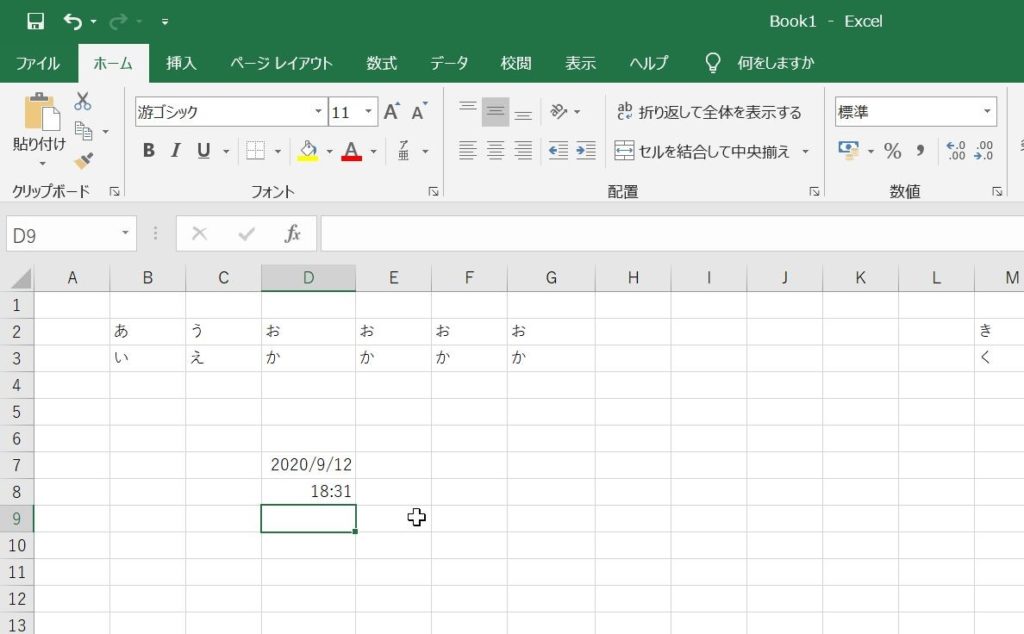
ここの位置で行うと・・・
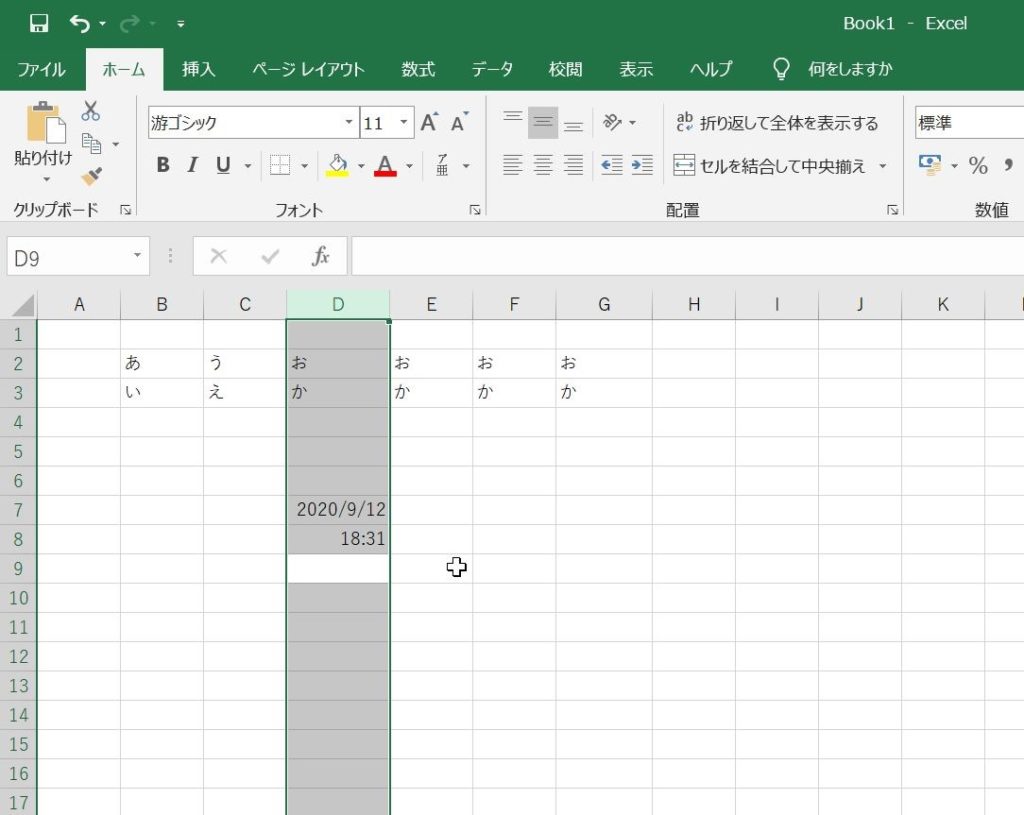
合わせて覚えておくといいのが、「Shift + スペース」です。
こちらは行を選択します。
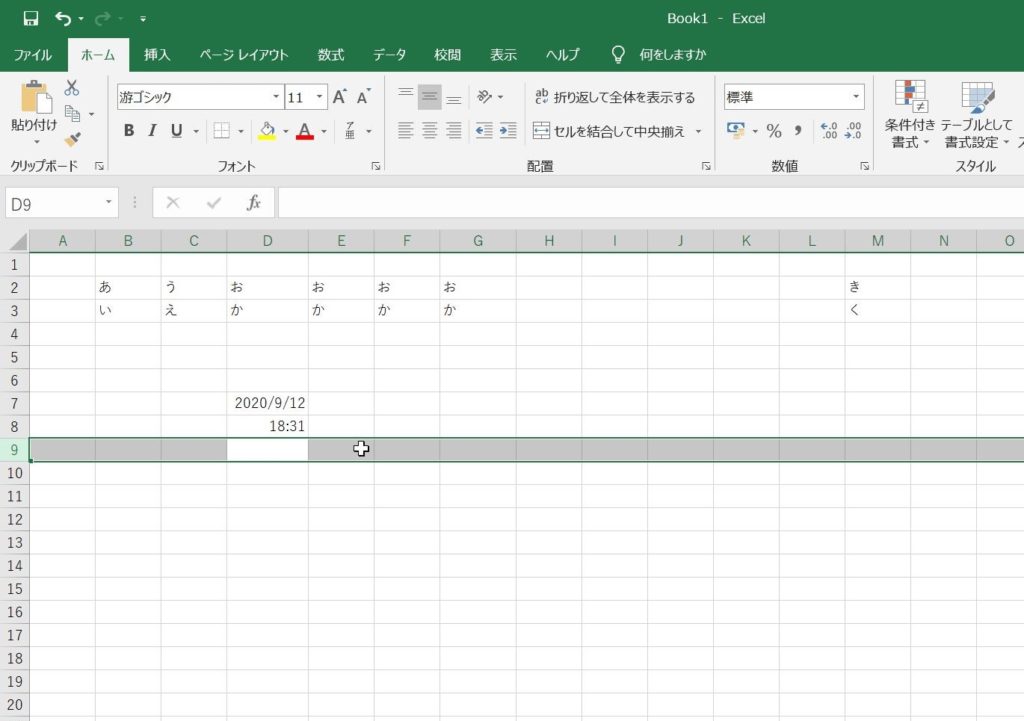
セル追加
Ctrl+ +
セルを追加します。
列・行を選択した状態だと、列・行が追加される。
そのまま押し続けるとずっと追加されます。
これ、結構面白いですよ(笑)

セル削除
Ctrl + –
セルを削除します。
列・行を選択した状態だと、列・行が削除されます。
そのまま押し続けるとずっと削除される。やりすぎ注意です!

シート移動
Ctrl + PageUp / Ctrl + PageDown
シートの前後を移動します。
PageUpで先頭シート方向に、PageDownで末尾シート方向に移動します。
移動は端までしかできません。
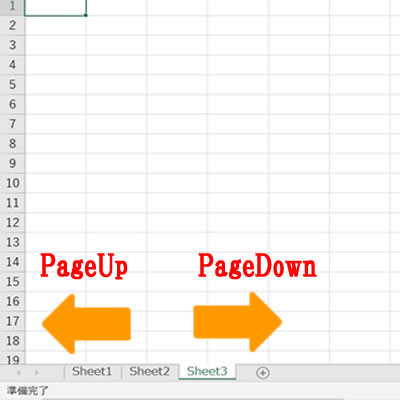
ブラウザ
ここではブラウザで使えるものをまとめます。
私は普段Google Chromeを使っていますが、他のブラウザでも使えるはず!
タブ終了
Ctrl + W
選択しているタブを終了します。
タブが一つしかない場合はブラウザが終了してしまいますので注意!
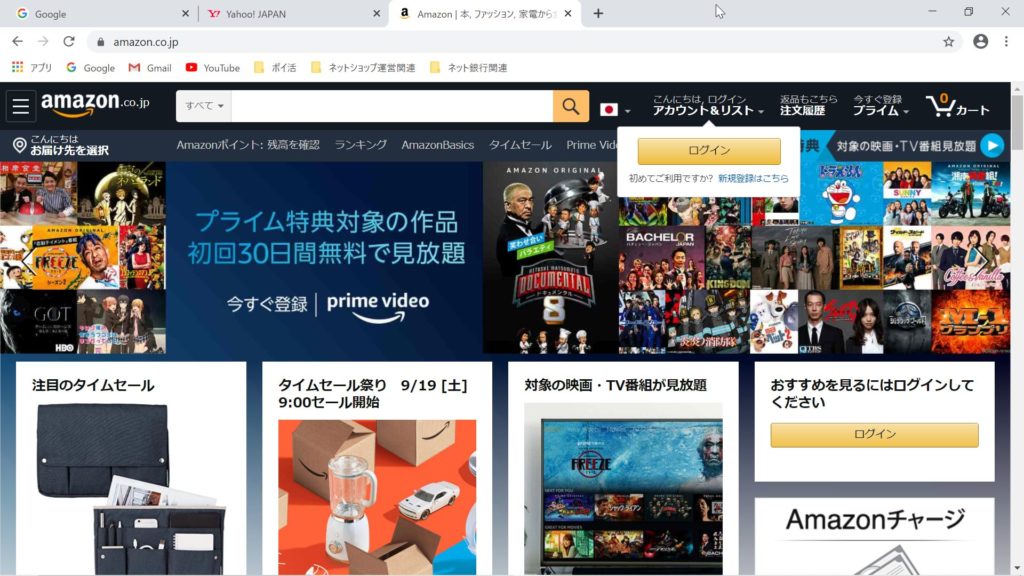
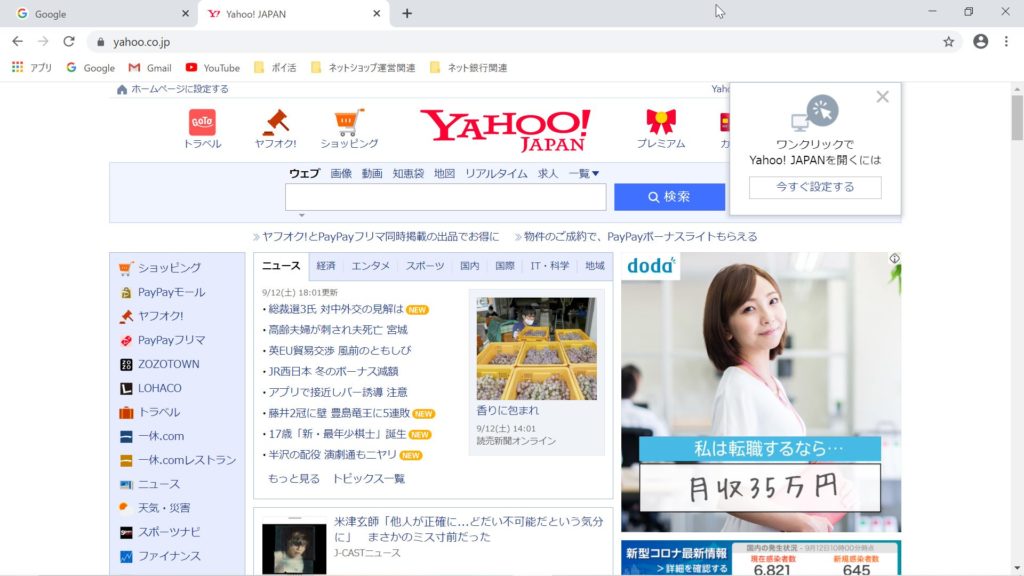
タブ復元
Ctrl + Shift + T
直前に終了していたタブを復元します。
「タブ終了」をやりすぎてしまったときに便利です!
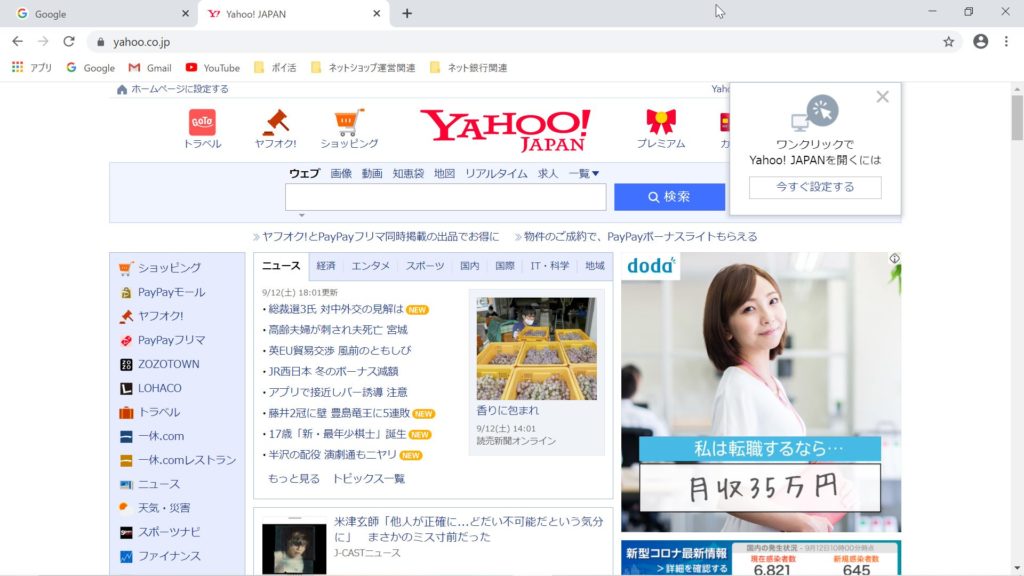
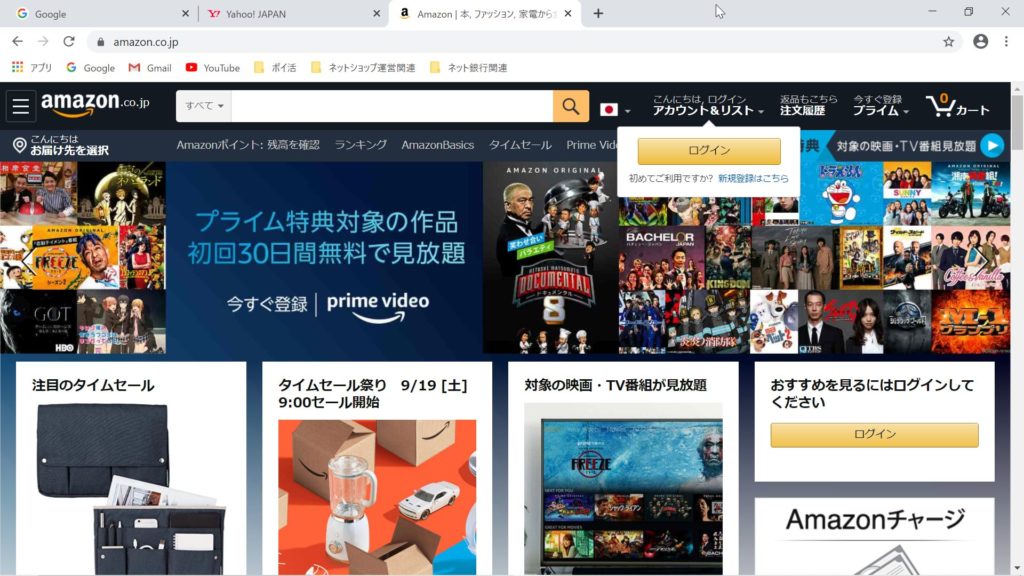
タブ移動
Ctrl + PageUp/Ctrl + PageDown
Ctrl + Shift + Tab /Ctrl + Tab
タブの前後を移動します。
Ctrl + PageUp/ Ctrl + Shift + Tabは左方向へ移動します。
Ctrl + PageDown/ Ctrl + Tabは右方向へ移動します。
端まで移動すると逆端まで移動します。
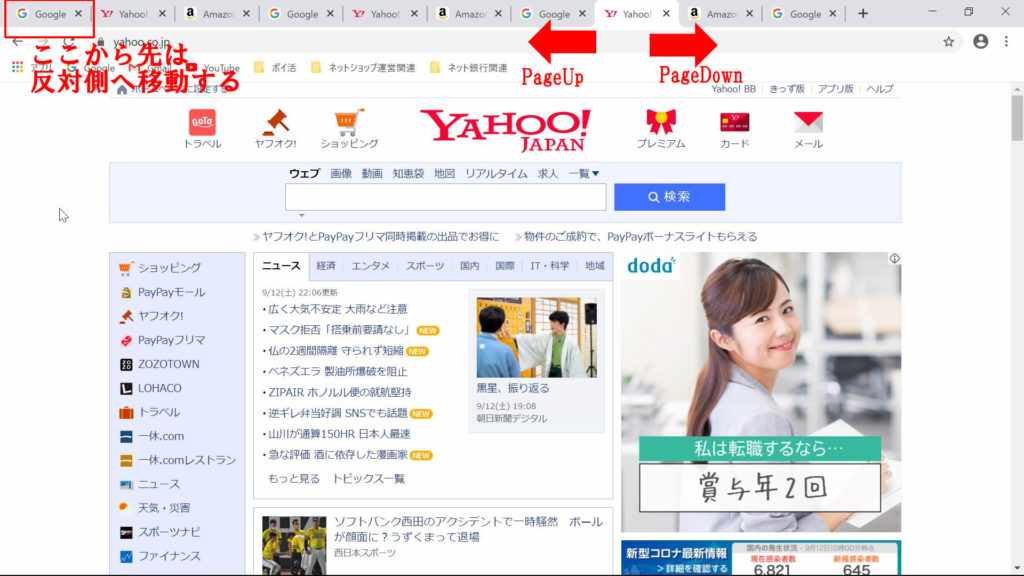
任意のタブへ移動
Ctrl + 1 – 8
先頭から8番目までのタブへ移動します。
Ctrl + 9
最後のタブに移動します。
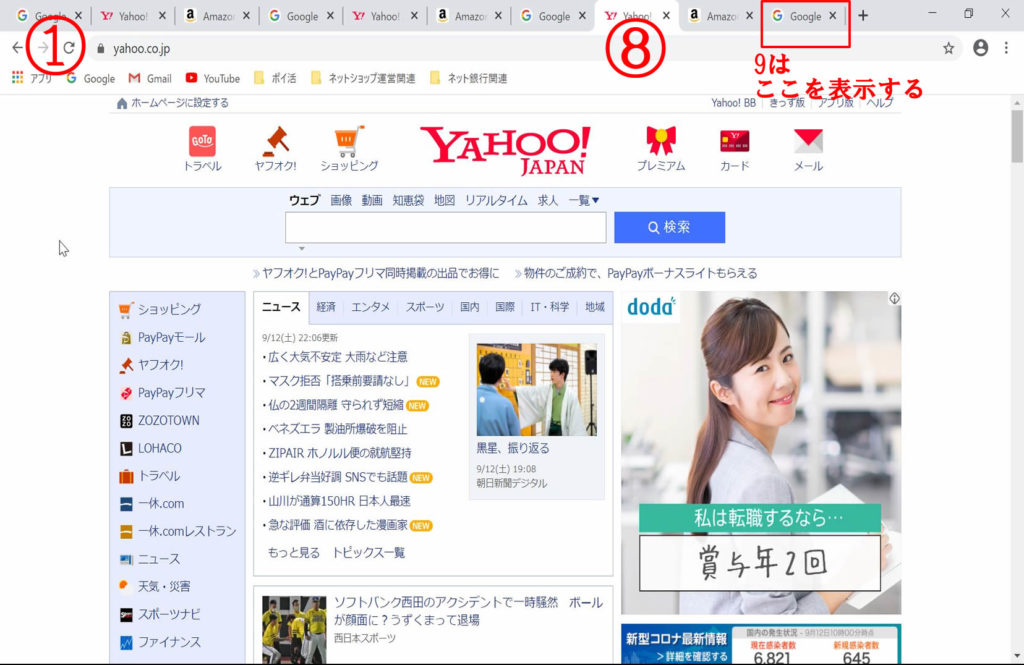
ブックマーク
Ctrl + D
開いているタブのページをブックマークできます。
星マークを押さなくてもできますよ!
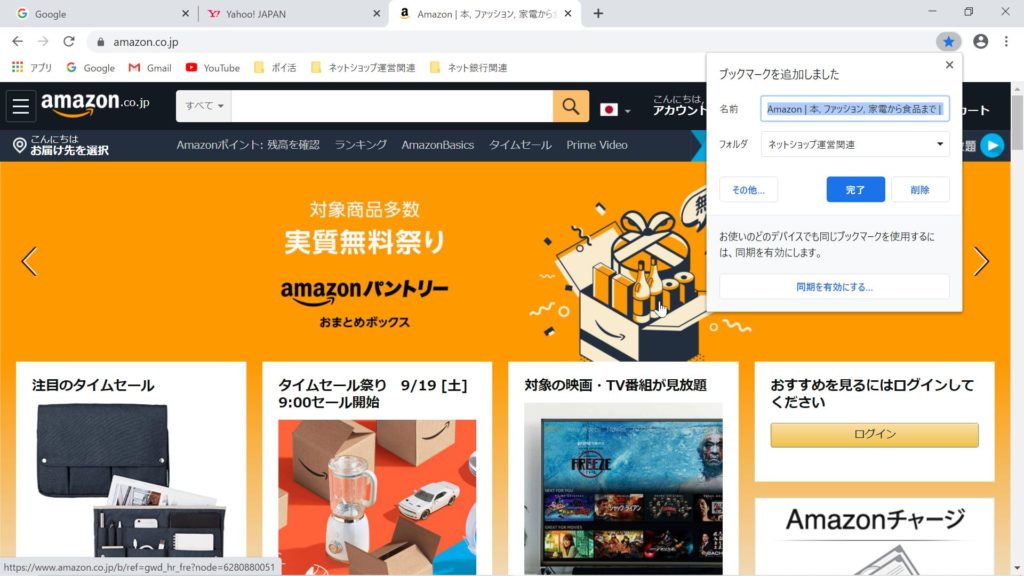
まとめ
いかがでしたでしょうか!
今回紹介したショートカットキーは私が普段使っているもので、知識の棚卸しということでまとめてみました!
まだまだ役に立つショートカットキーはありますので、身についたらまた記事にまとめてみようと思います!
少しでもお役に立てられたら幸いです!



コメント