こんにちは!けい(@keichan_blog)です!
今回は職場で起きた印刷ジョブに関することをまとめていきます。
印刷が終わった後も右下のプリンターマークがずっと残りっぱなしになっている・・・
こんなことを経験したことはありませんか?
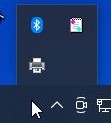
プリンターマークのアイコンを右クリックすると以下のように表示されます。
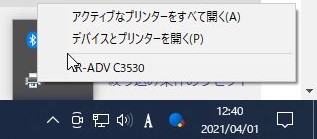
対象プリンタ名をクリックすると、対象プリンタのプリンターキューを確認することができます。
確認してみると・・・・
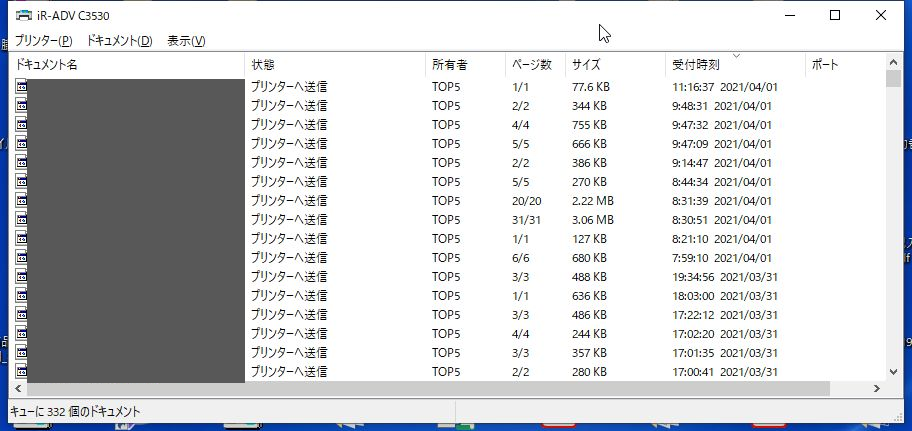
ドキュメントがめっさ溜まってる・・・
思い返してみると、印刷は問題なくできているからドキュメントデータがゴミとして残ってしまったようです。
印刷できているなら問題がないからいいかと思いましたが、ゴミデータが溜まっていると考えると削除しておきたいですよね。
どのように対処した方がいいかをまとめていきます。
では、いっていきましょう!
※使用している画像は2021年4月1日時点のものです。また、ドキュメント名は塗りつぶしをしております。
印刷ジョブ表示から削除する方法
対象プリンターキューに表示されている印刷ジョブを削除してみます。
1.対象プリンタのプリンターキューを確認する
先程も説明したやり方で、対象プリンタのプリンターキューを表示します。
右下のプリンターアイコンを右クリックし、対象プリンタをクリックしてください。
対象プリンタのプリンターキューが表示されている状態になりました。
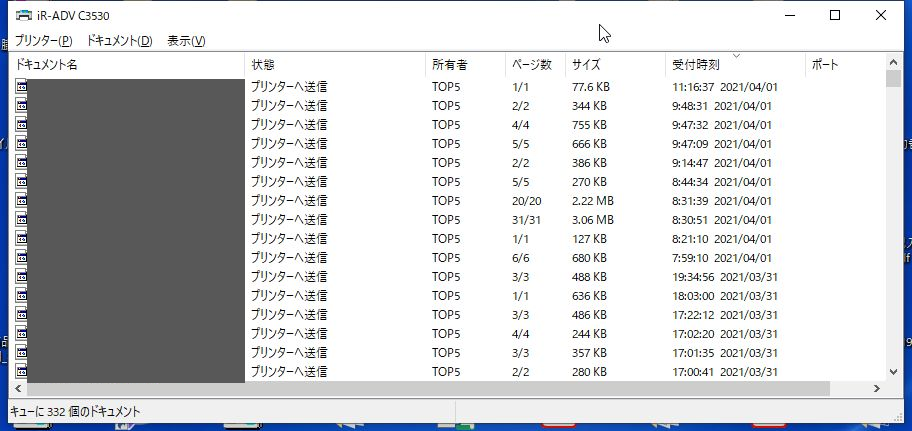
2.[すべてのドキュメントの取り消し]をクリックする
左上の「プリンター」をクリックし、表示された項目から[すべてのドキュメントの取り消し]をクリックします。
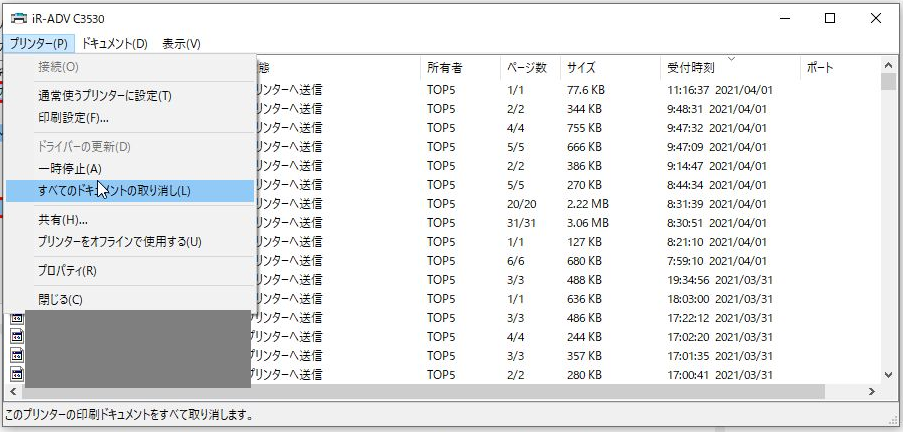
クリックすると、対象プリンタのプリンターキューの削除を確認する画面が表示されます。
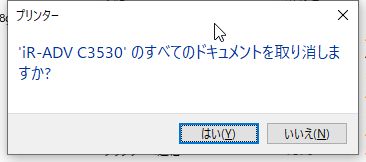
「はい」をクリックすると、表示されていた印刷ジョブの状態が「削除中」と表示されます。
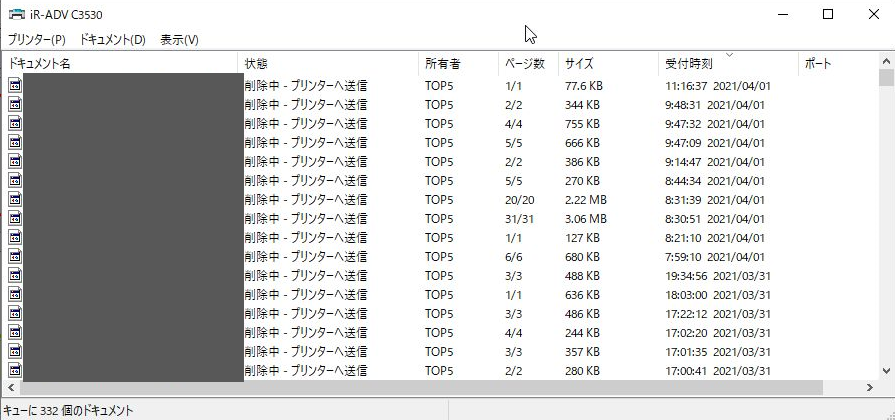
これで削除されれば万事解決です!
しかし・・・
・・・待てど暮らせど全然削除されませんでした。
私の環境ではこのやり方で解決できませんでした。
そして、別のやり方を見つけました!
解決できなかった方は次の方法「印刷ジョブが残っているフォルダ内のデータを削除する方法」を試してみてください。

印刷ジョブが残っているフォルダ内のデータを削除する方法
見つけたやり方は、「Print Spooler」サービスを停止してゴミデータを削除する方法です。
「Print Spooler」サービス(印刷スプーラ)というのは、「印刷する内容を一時的に溜めておく場所」です。
印刷する際、内容を一度読み込んでからデータをこの印刷スプーラに一時保存しています。
一時保存していたデータをプリンターに送信して印刷されているそうです。
それでは、やっていきます!
1.「ファイル名を指定して実行」を起動し、サービス一覧を表示する
「Print Spooler」サービスを停止する手順から書いていきます。
まずは、キーボードの[Windows]キーを押しながら、[R]キーを押します。
押した後、以下のような「ファイル名を指定して実行」画面が表示されます。
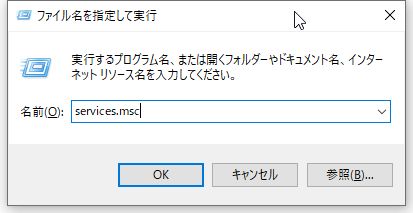
「名前」欄に「services.msc」と入力します。
入力後、[OK]ボタンをクリックします。
クリック後、「サービス」画面が表示されます。
2.サービス一覧から[Print Spooler]を見つけ、サービスを停止する
「サービス」画面から「Print Spooler」を見つけます。
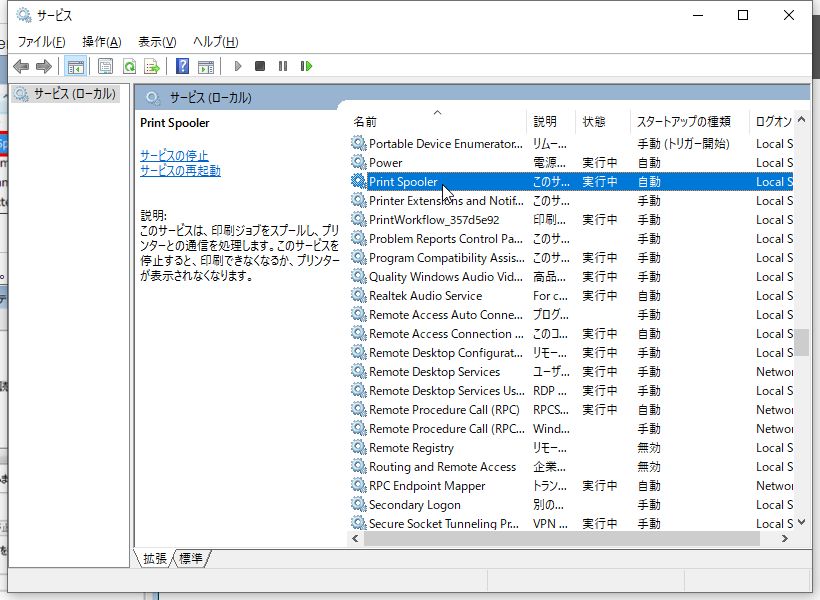
説明にはこのように書かれています。
このサービスは、印刷ジョブをスプールし、プリンターとの通信を処理します。
このサービスを停止すると、印刷できなくなるか、プリンターが表示されなくなります。
なので、印刷を行っていない時にサービスを止めるようにしましょう。
サービスを停止して作業が終わったら、サービスを再開することを忘れないようにしましょう。
「Print Spooler」の状態が「実行中」であれば、サービスが起動している状態です。
「Print Spooler」を右クリックし、表示された項目から「停止」をクリックします。
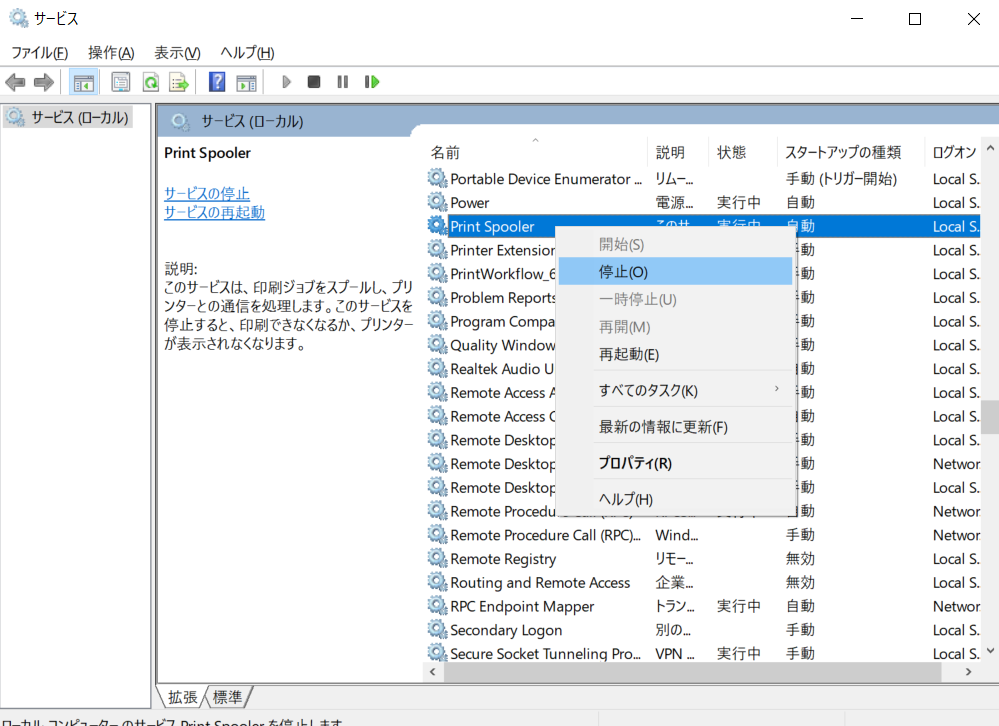
クリック後にサービスの状態が「実行中」でないことが確認できれば、サービスは停止した状態になります。
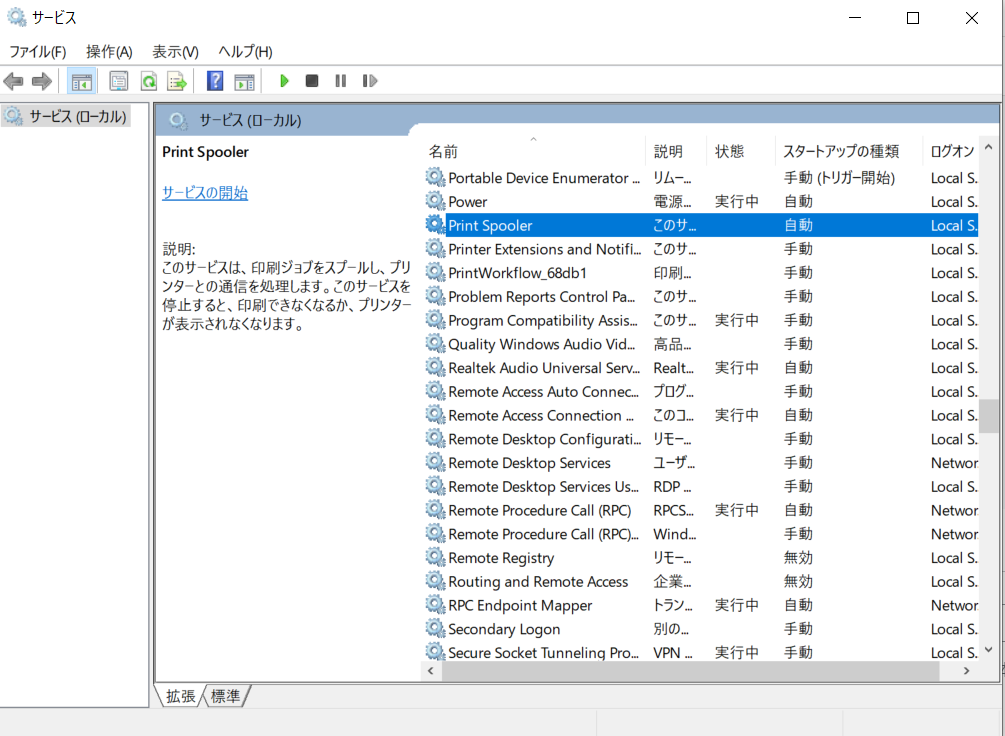
サービス一覧は開いた状態で、次はゴミデータを削除していきます。
3.印刷ジョブが一時保存されているフォルダを開く
まずは、キーボードの[Windows]キーを押しながら、[R]キーを押します。
「ファイル名を指定して実行」画面が表示されますので、名前に「spool」と入力し、「OK」ボタンをクリックします。
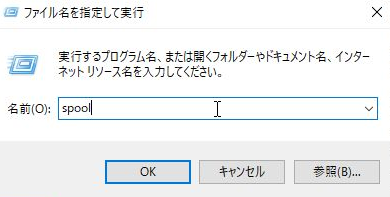
クリック後に「このフォルダにアクセスする許可がありません」と表示されるかもしれません。
その際は、「続行」ボタンをクリックしてください。
すると、「C:¥Windows¥System32¥spool」の階層が表示されます。
その中に「PRINTERS」フォルダがあります。
ここが「Printer Spool」の一時保存場所となります。
開いてみると・・・
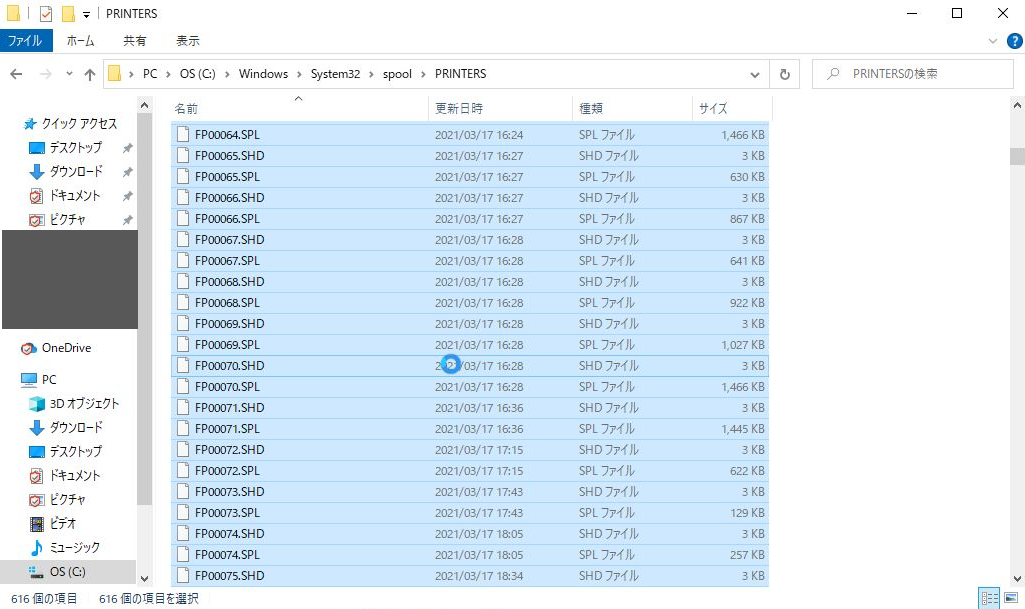
印刷ジョブのゴミデータがいっぱい残ってますね。
これらのデータを全選択(Ctrl+A)して、削除しましょう!
ゴミはゴミ箱に!
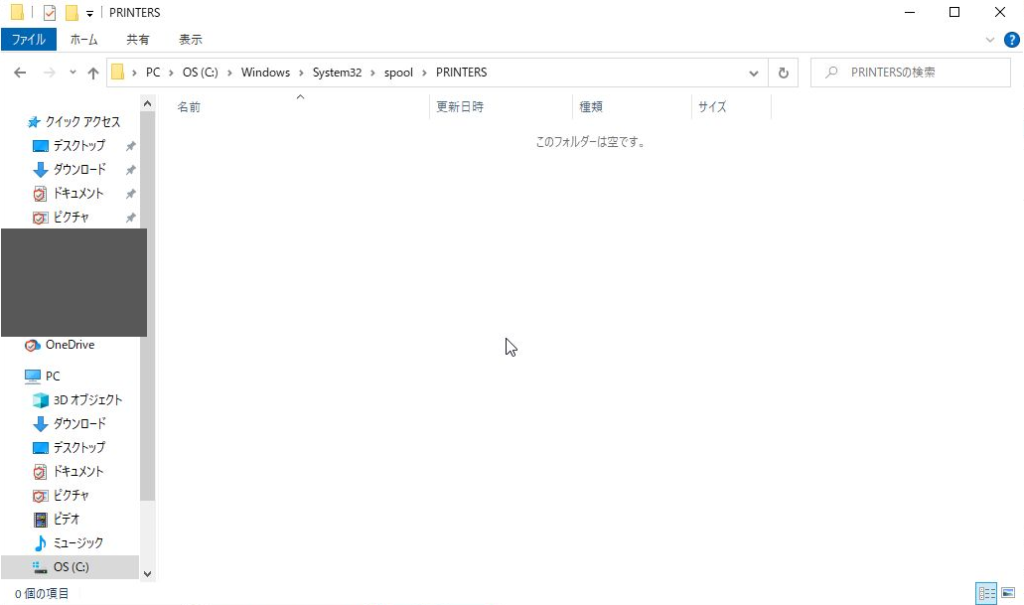
これで、ゴミデータは残らず削除してやりましたよ!
4.サービスを再開する
閉じずに残しておいた「サービス」画面を開いて、「Print Spool」を開始していきましょう!
これをやらないと、印刷できなくなりますからね。
「Print Spool」を右クリックし、表示された項目から「開始」をクリックします。
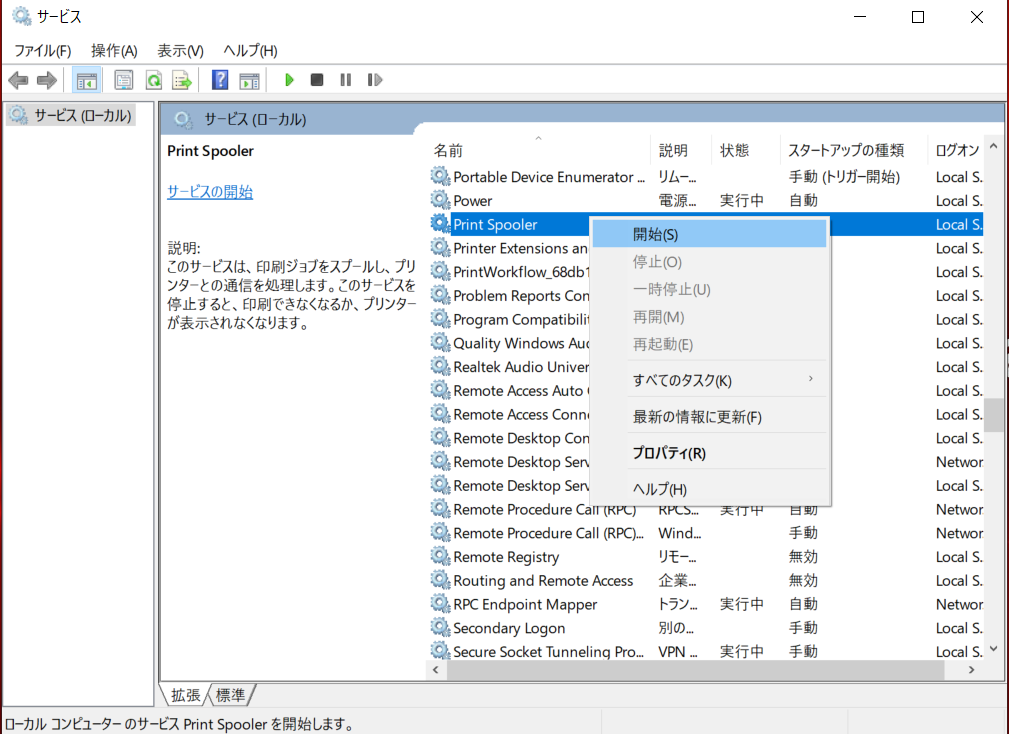
クリック後にサービスの状態が「実行中」であることが確認できれば、サービスは起動した状態になります。
これで作業は終わりになります!
結果は・・・
サービス起動後に、プリンターキューの状態を確認してみましょう!
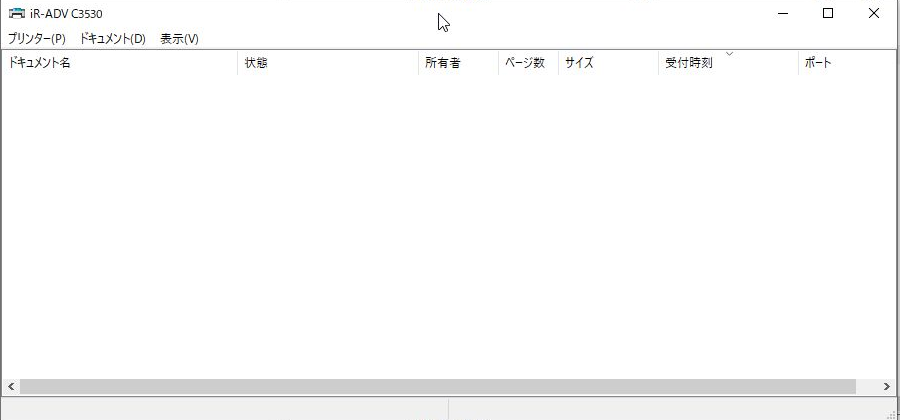
印刷ジョブが残ってませんね!
これで次に溜まっても、この方法を使えば解決できますね!
まとめ
今回は印刷ジョブを削除する方法をまとめてみました。
業務上は問題なくても、気になりだすと気になっちゃうんですよね。
サービスも再起動したから、次回以降はゴミデータが溜まらないことを祈りたいです!



コメント