こんにちは!けい(@keichan_blog)です!
今回はArduinoを始めなければいけない事情ができましたので、備忘録で書いていきます。
出し物をやる関係で小道具を電子工作してみようということになってしまいました・・・
期間的に10月中に物を作る必要があるので、できることを確認しながらやっている状態です
今回購入したのがこちらです
スターターキットは色々な部材があるのでいいとのことでしたので、こちらを選定しました。
教材として選んだのはこちら
この土日は環境設定と慣れることを重点的にやってました
備忘録として、記録していきます
Arduino IDEインストール
まず、環境構築のため、公式サイトからIDEをインストールしてきました最新バージョンの「Arduino IDE 2.0」が公開されていたので、こちらをインストールしました
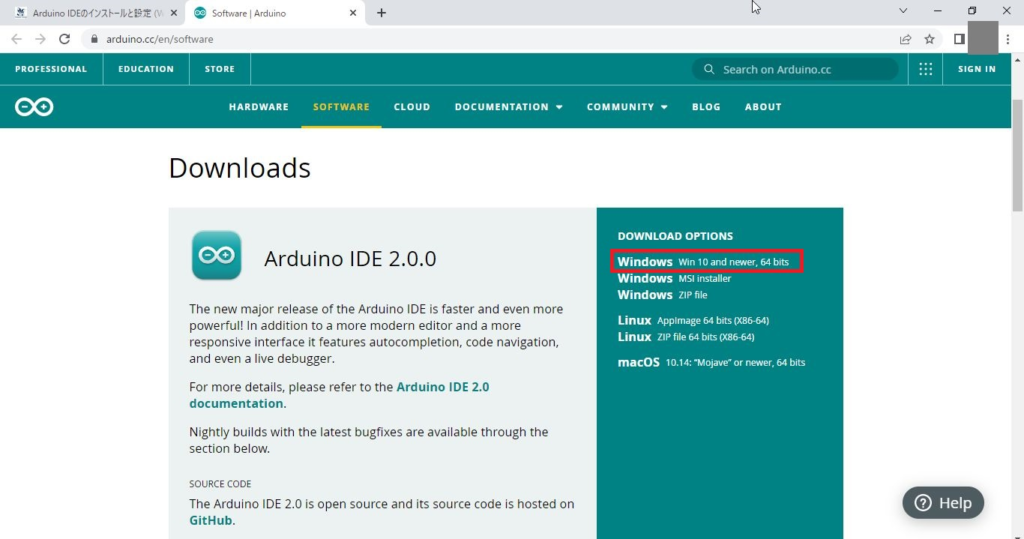
赤枠をクリックして、インストーラーを取得します
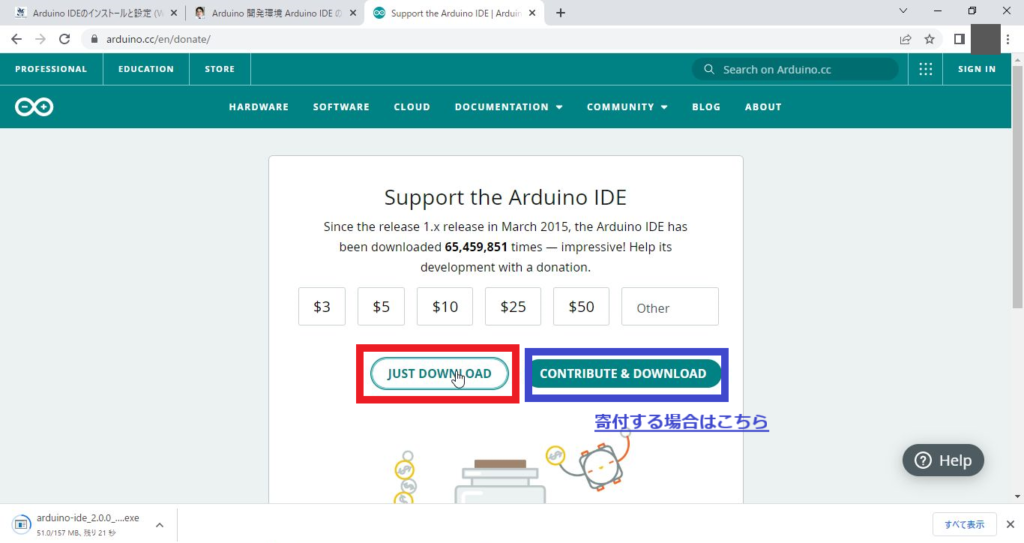
ダウンロードする際に、寄付するかを聞かれます
寄付をしない場合は赤枠、寄付をする場合は青枠をクリックします
私は寄付しませんでした・・・(汗)
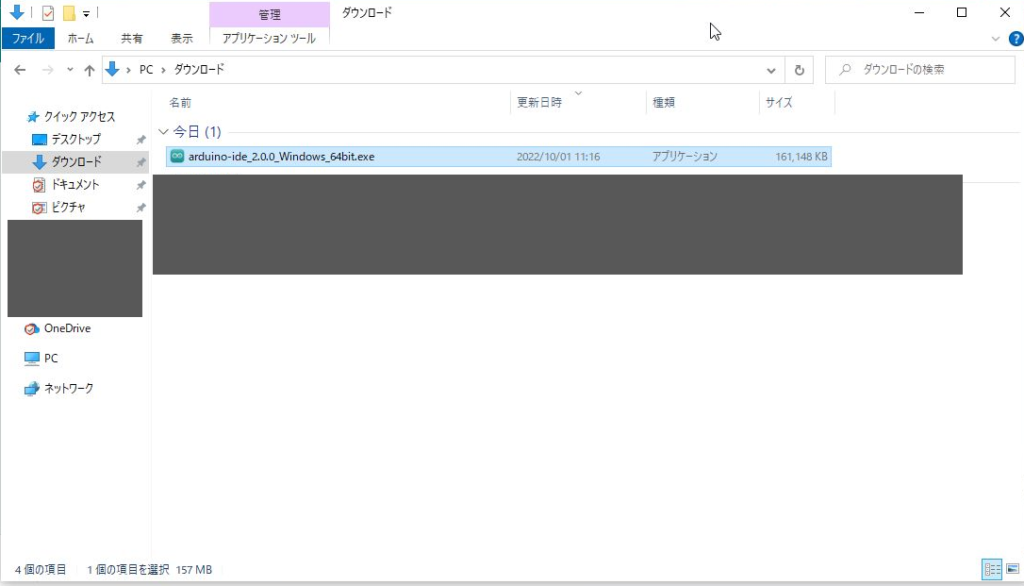
インストーラーのダウンロードが完了したら、クリックしてインストールを始めます
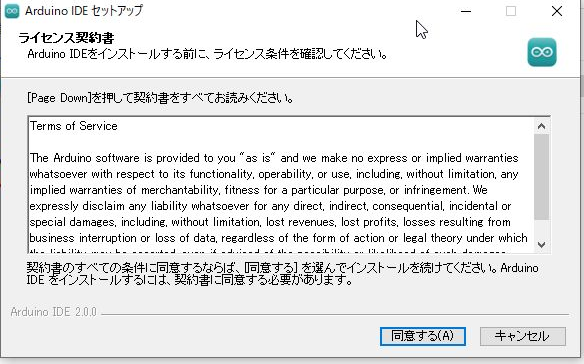
[同意する]をクリックします
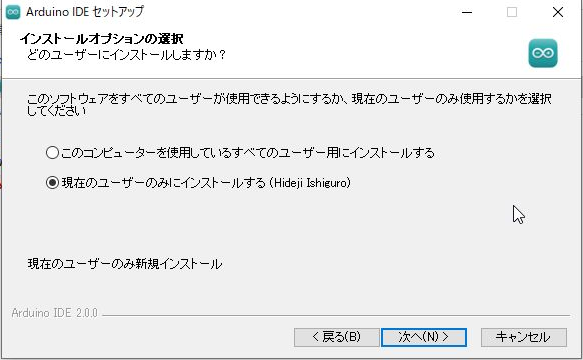
今使っているユーザーのみを使うので、このまま[次へ]をクリックします
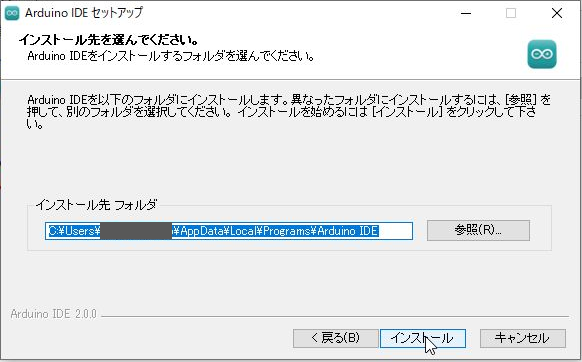
インストール先フォルダを選択して、[インストール]をクリックします
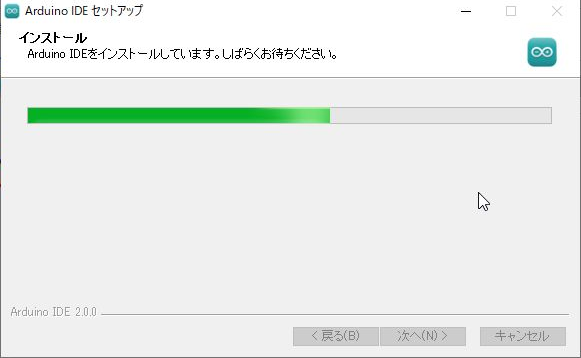
インストール中・・・
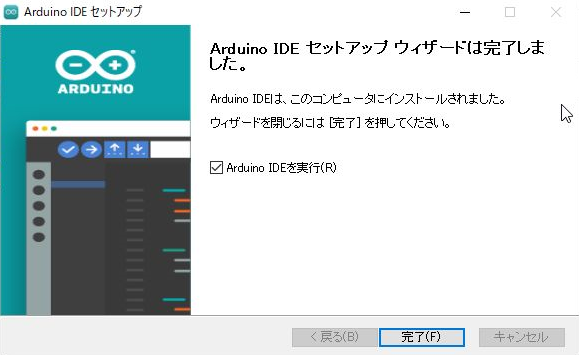
無事インストールが終了しましたので、[完了]をクリックしてウィザードを閉じます

Arduino IDE 起動
インストールが完了できたので、Arduino IDEを起動してみます
アイコンができてますのでそれをダブルクリックします
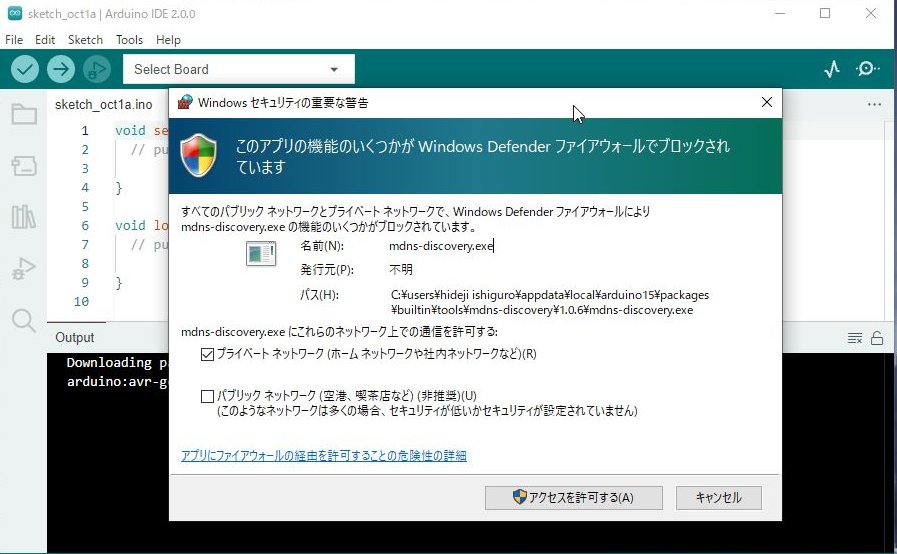
起動すると、色々インストールする関係でアクセス許可が出てきます
[アクセスを許可する]をクリックします
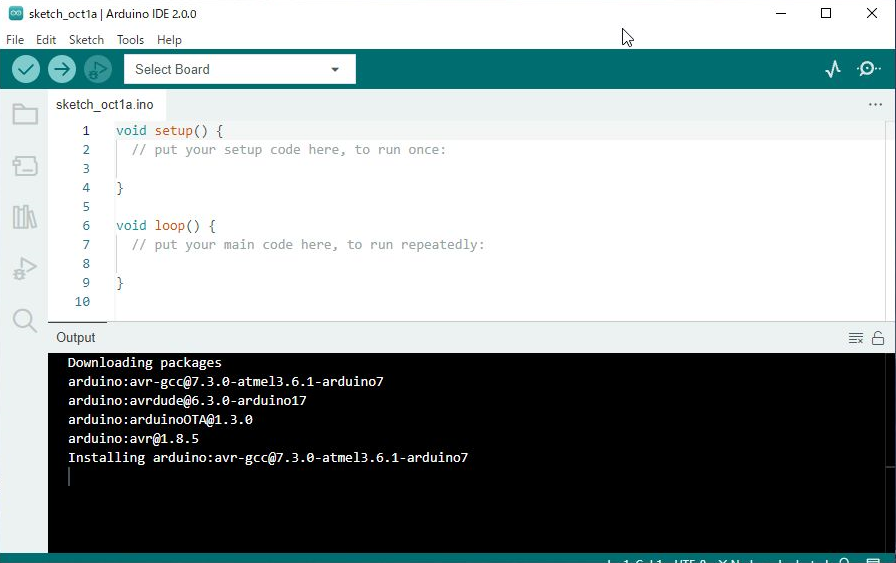
諸々許可すると下のOutput欄にダウンロードしている様子が確認できます
Board設定
次はBoardを設定していきます
まず、Boardをインストールしたパソコンに接続します
接続しただけでも、ワクワクします(笑)
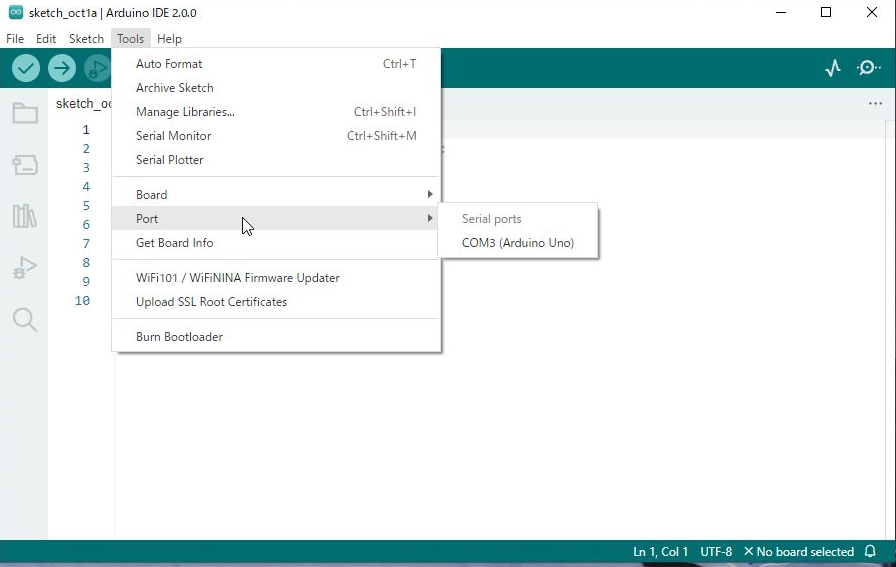
接続した状態でIDEの[Tools] > [Port] に「COM3(Arduino Uno)」を確認できます
これが接続したBoardになります
Boardを接続しない状態で確認した場合は表示されないので、念のため確認してから設定しましょう
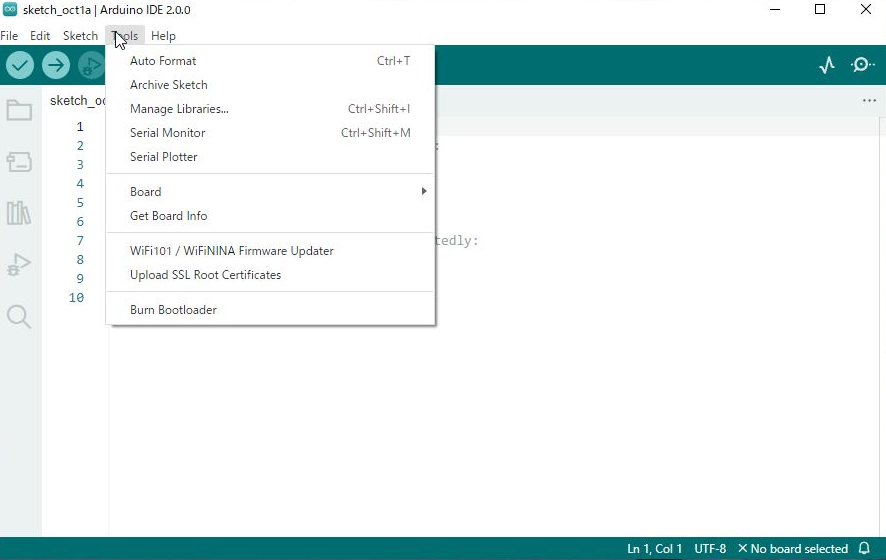
対象のPortがわかったので設定していきます
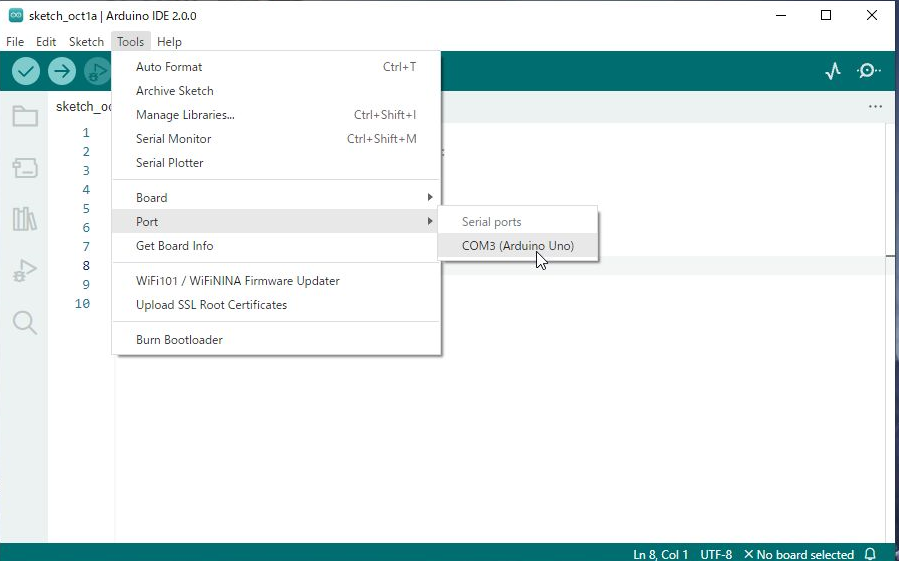
対象のBoardを選択し、クリックします
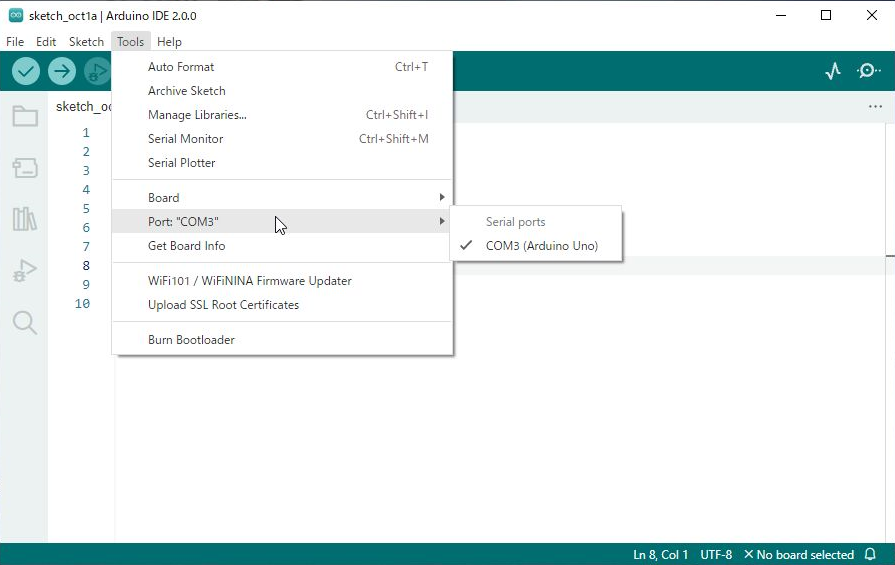
Portに「COM3」が選択されたことが確認できます
次はBoardの種類を選択します
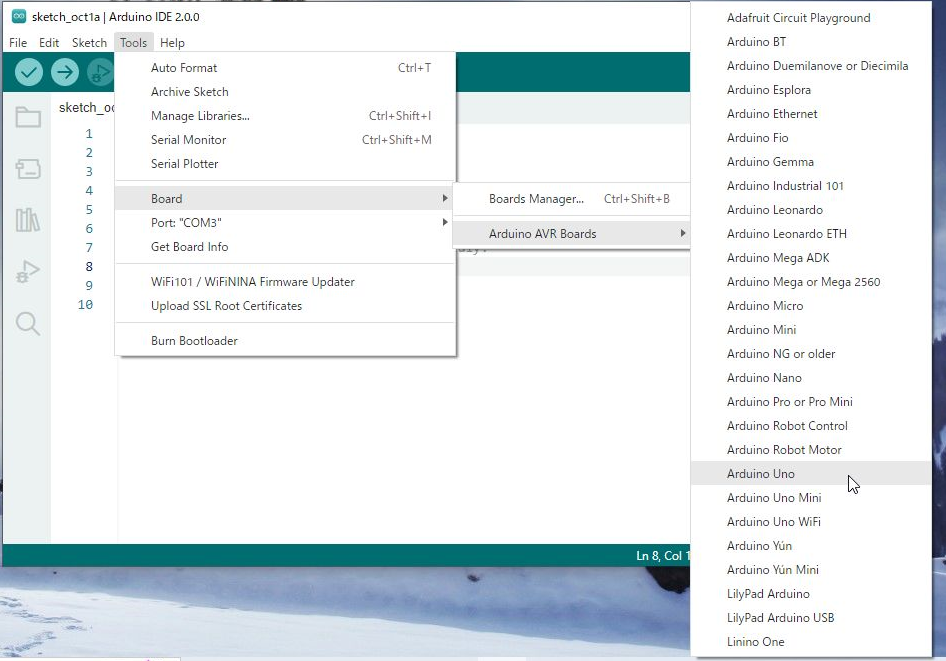
今回は「Arduino Uno」を選択し、クリックします
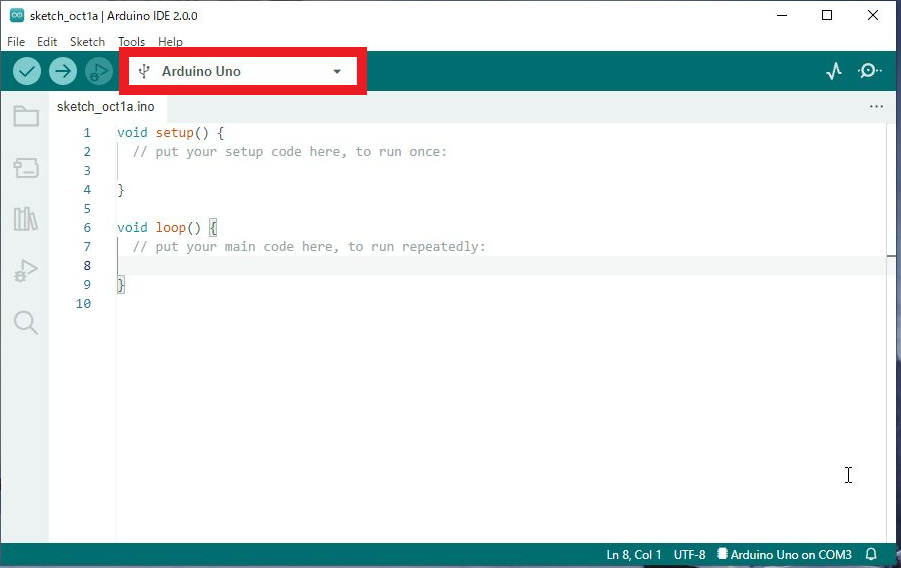
選択が完了すると、Boardが選択されたことが赤枠のように確認できます
環境構築完了
ひとまず、環境構築が完了しました
コーディングもまとめようと思いましたが、長くなるので一旦ここで終わりにします
まとめられたら、そちらもアップしていこうと思います



コメント