みなさん、業務している時にこんなことを思ったことはありませんか?

探しているファイルがフォルダの奥の方にある!
いちいちフォルダを開いていくのは手間!

そんなときはショートカットを作成しておくといいですよ!
ショートカットとは、よく使うファイルやフォルダー、アプリケーションに簡単にアクセスするためのやり方です。
ショートカットアイコンには、左下に矢印のマークが付いています。
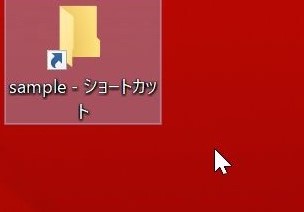
デスクトップにショートカットアイコンを作成しておけば、「スタート」ボタンをクリックしたり、フォルダーを開いたりすることなく、すばやくファイルやアプリケーションにアクセスできます。
ショートカットを作成するのとしないのでは業務の効率が違ってきます!
今回はショートカット作成のやり方をまとめていきます!
操作環境はWindows10となっておりますが、Windows7やWindows8でも同じ動作はできると思います。
ショートカット作成方法はいくつかあります。
使いやすい方法を活用してもらえばと思います!
では、いってみましょう!
任意の場所に任意のショートカットを作成する
1.ショートカットを作成した場所で右クリックします。
2.表示された一覧から新規作成を選択し、ショートカットをクリックします。
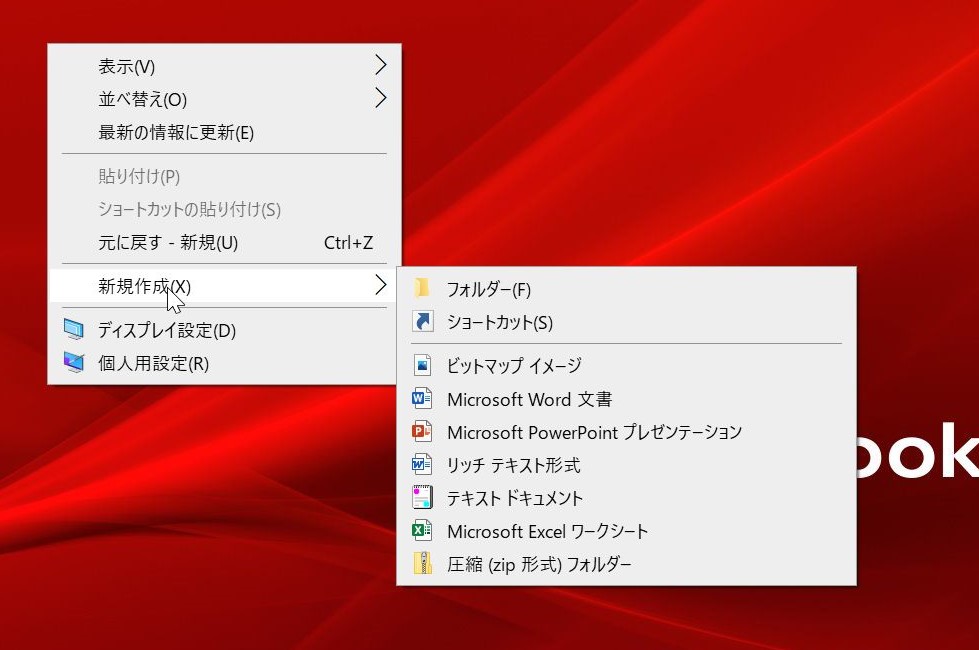
3.参照場所からリンク先を指定します。
参照場所がわかっているなら、直接リンク先を入力しても問題ありません。
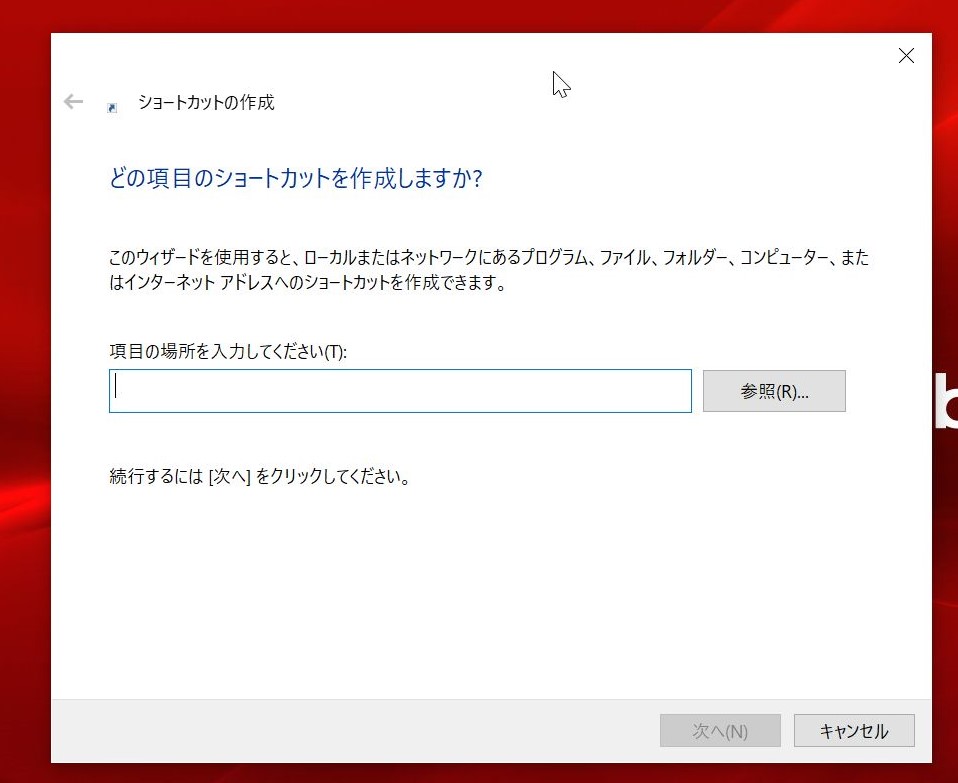
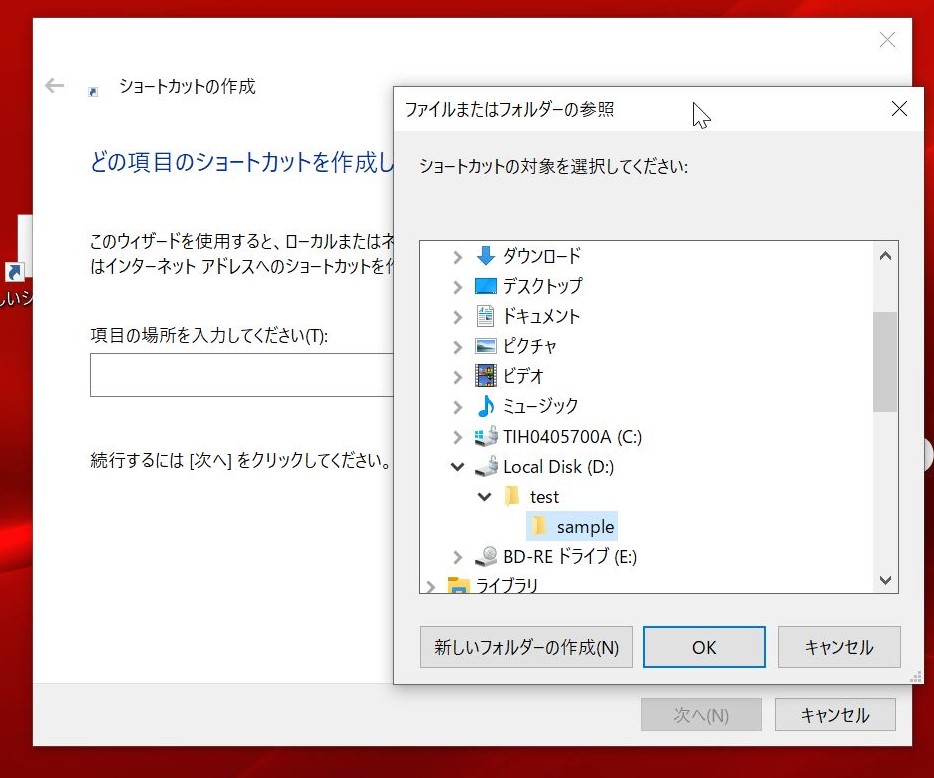
4.作成するショートカット名を入力します。
デフォルトはリンク先のフォルダ名が入力されています。
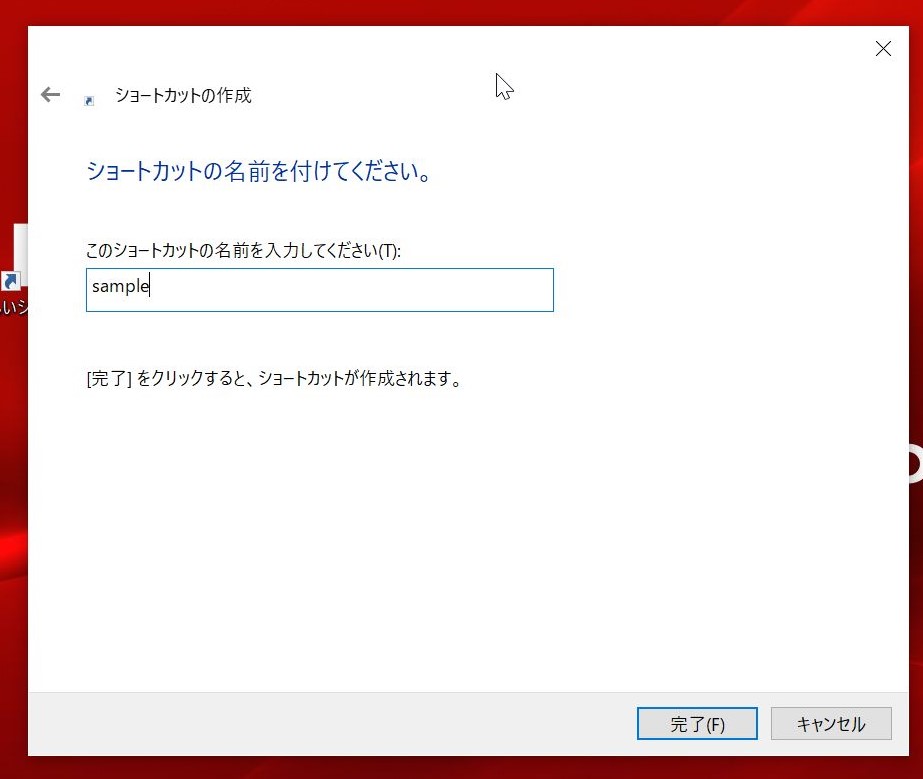
5.完了をクリックすると、ショートカットが作成されます。
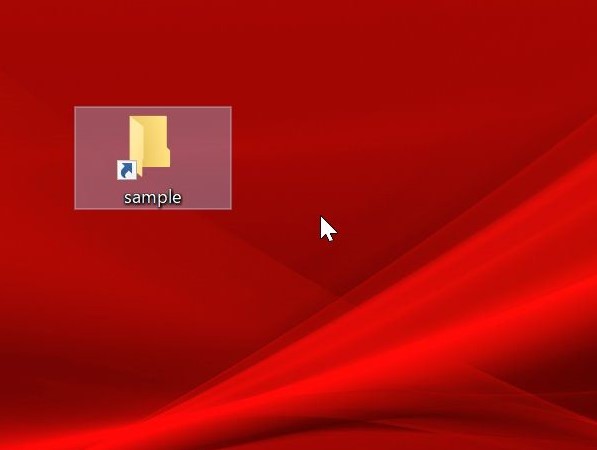
送る機能でデスクトップにショートカットを作成する
1.ショートカットを作成したいファイルやフォルダを選択します。
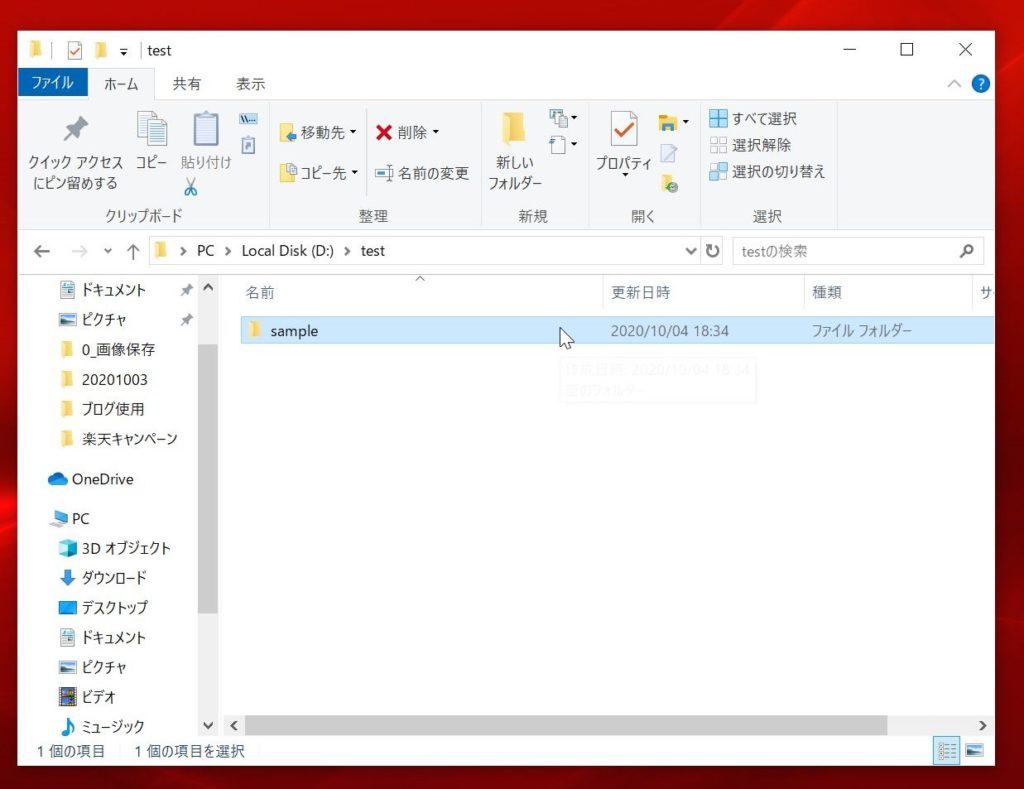
2.右クリックし、表示された一覧から「送る」にマウスポインターを合わせます。
「デスクトップ(ショートカットを作成)」をクリックします。
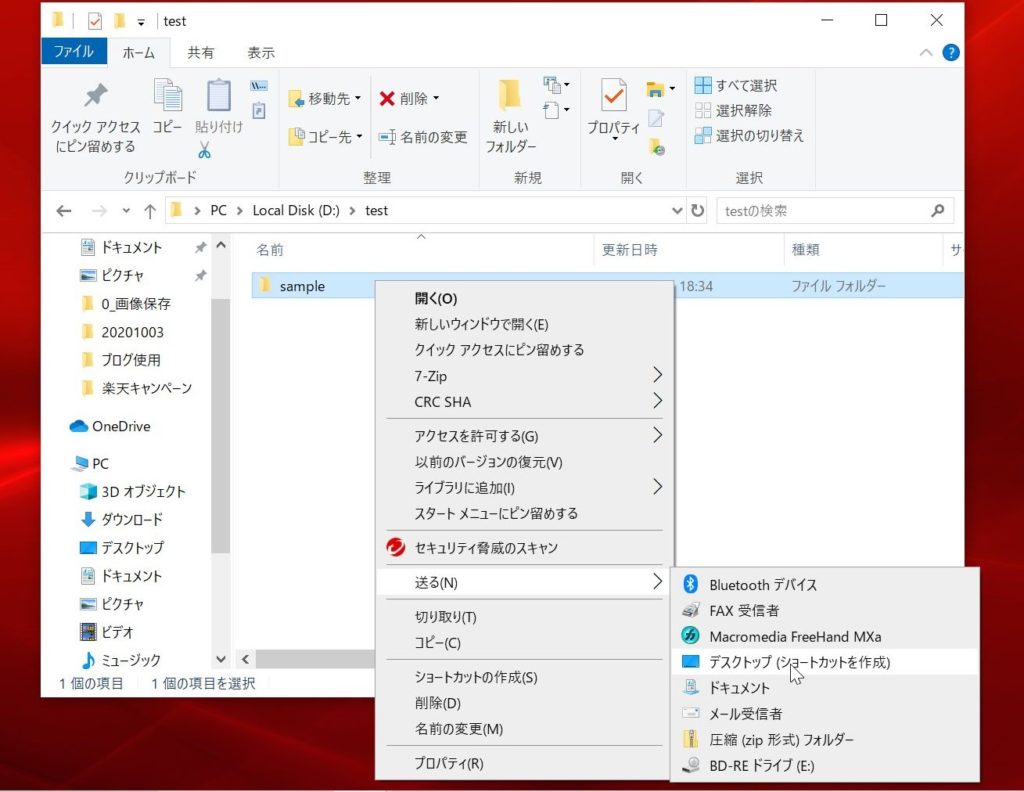
3.デスクトップにショートカットが作成されます。
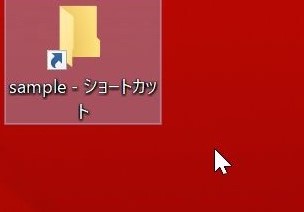
作成されたショートカット名は「(選択されたファイル名またはフォルダ名) – ショートカット」となります。
名前を変更する場合は、作成後に変更するようにしてください。
同じ操作を繰り返すと、ショートカット名は「(選択されたファイル名またはフォルダ名) – ショートカット(2)」と数字がカウントされていきます。
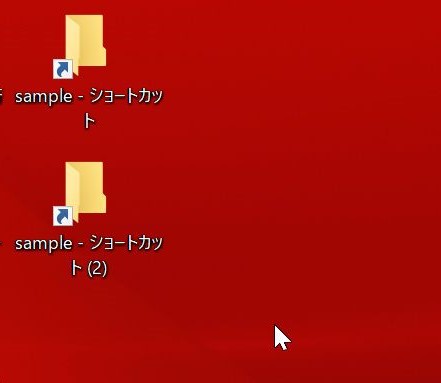
リンク先と同じ場所にショートカットを作成する
1.ショートカットを作成したいファイルやフォルダを選択します。
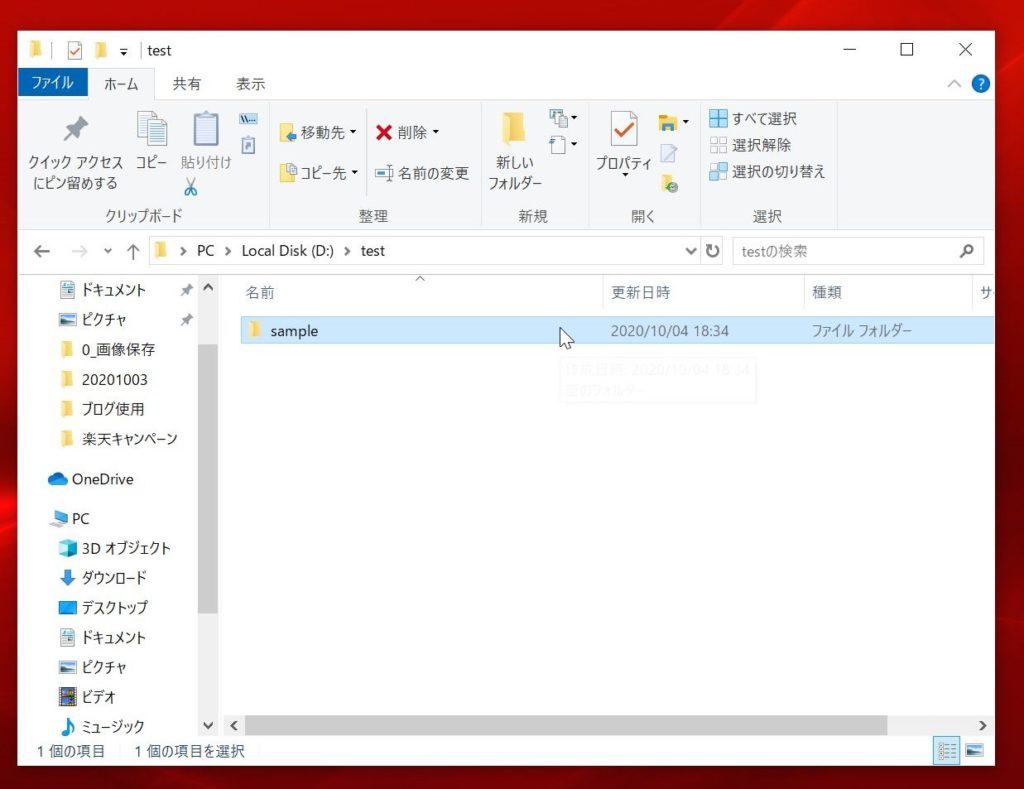
2.右クリックし、表示された一覧の「ショートカットの作成」をクリックします。
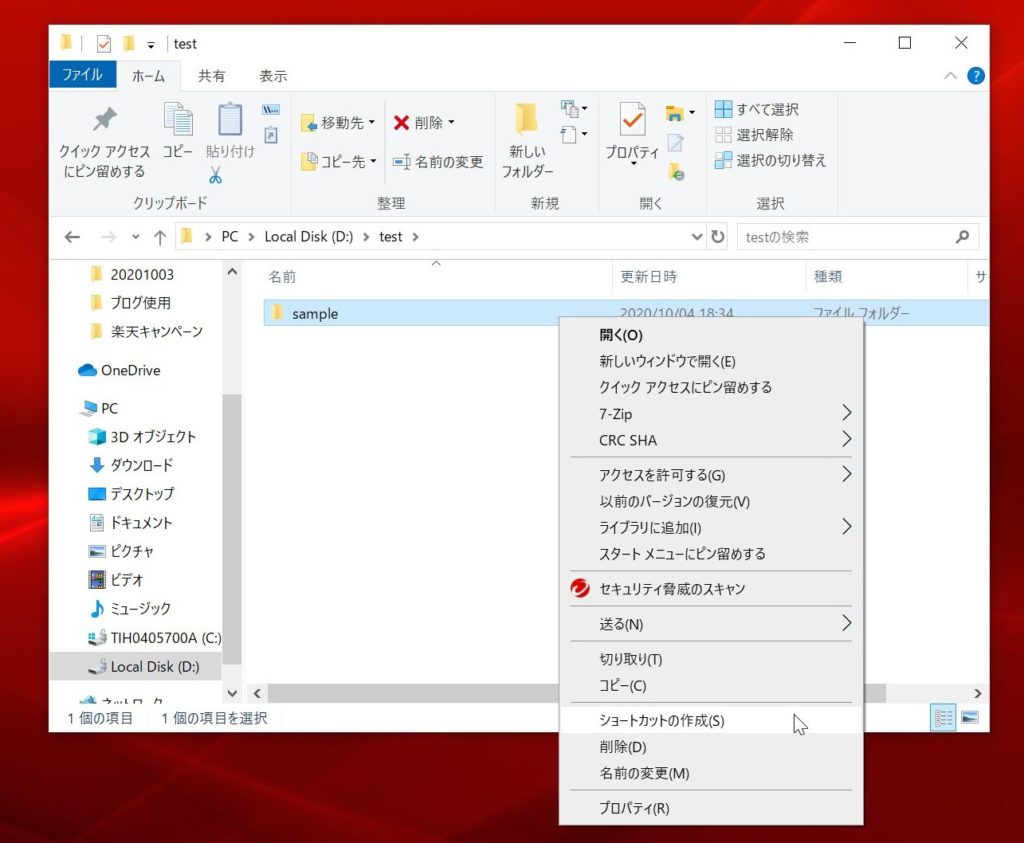
3.該当フォルダと同じ場所にショートカットが作成されます。
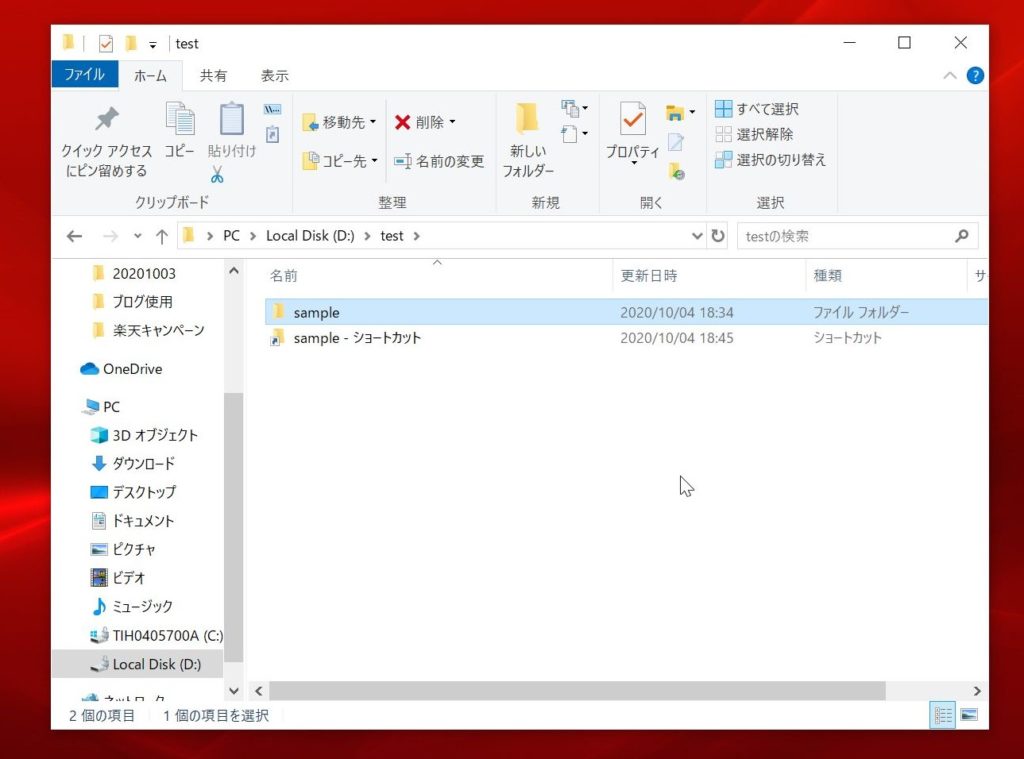
こちらも作成されたショートカット名は先程と同じになります。
また、同じ場所に作成されてしまうので、ショートカットを置きたい場所にドラックして移動させてください。
ショートカットキー&ドラッグで任意の場所にショートカットを作成する
1.対象フォルダを左クリックで選択します。
2.Shift+Ctrlを押しながら、ショートカットを作成したい場所にマウスでドラッグする。
3.ドラッグ先にショートカットが作成されます。
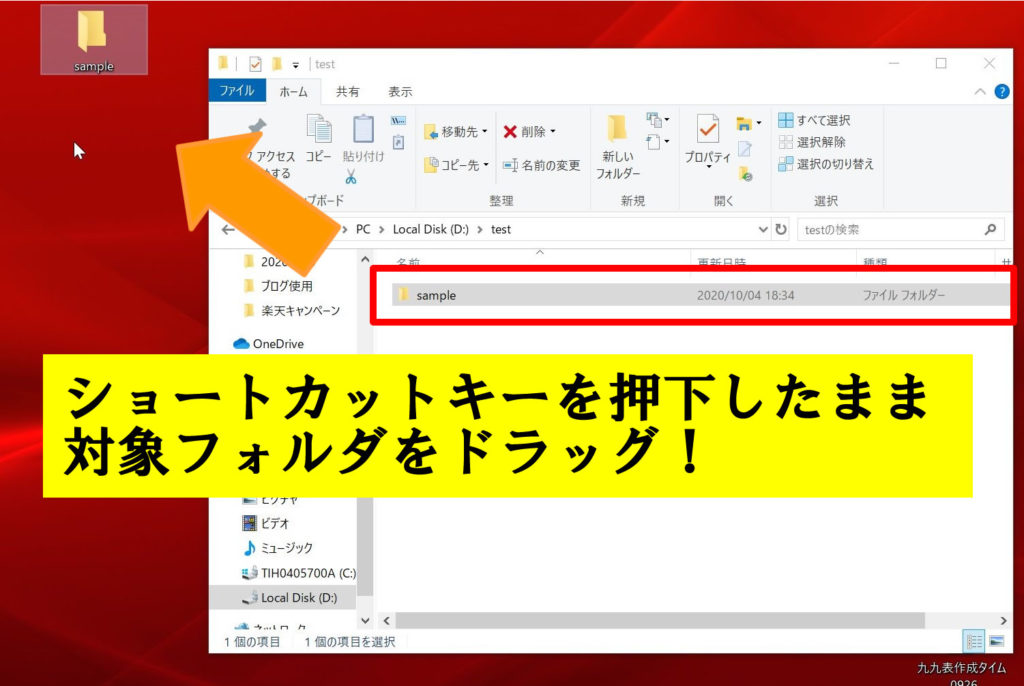
こちらも作成されたショートカット名は先程と同じになります。
これはドラッグすることで好きな場所にショートカットを作成できるので、便利だと思います。
気を付ける点としては、キーの押し間違えです。
Ctrlキーのみでドラッグしてしまうと、そのフォルダをコピーしてしまいます。
何も押さずにドラッグしてしまうと、そのフォルダを移動させてしまいます。
違う動作になってしまいますので、気を付けてください!
実はAltキーを押しながらでもOKなんです!
押しやすいキーで実践してみてください!
ワンドラッグで任意の場所にショートカットを作成する
1.対象フォルダを開いた状態にする。
2.アドレスバーの前のアイコンを任意の場所にドラッグする。
3.任意の場所にショートカットが作成されます。
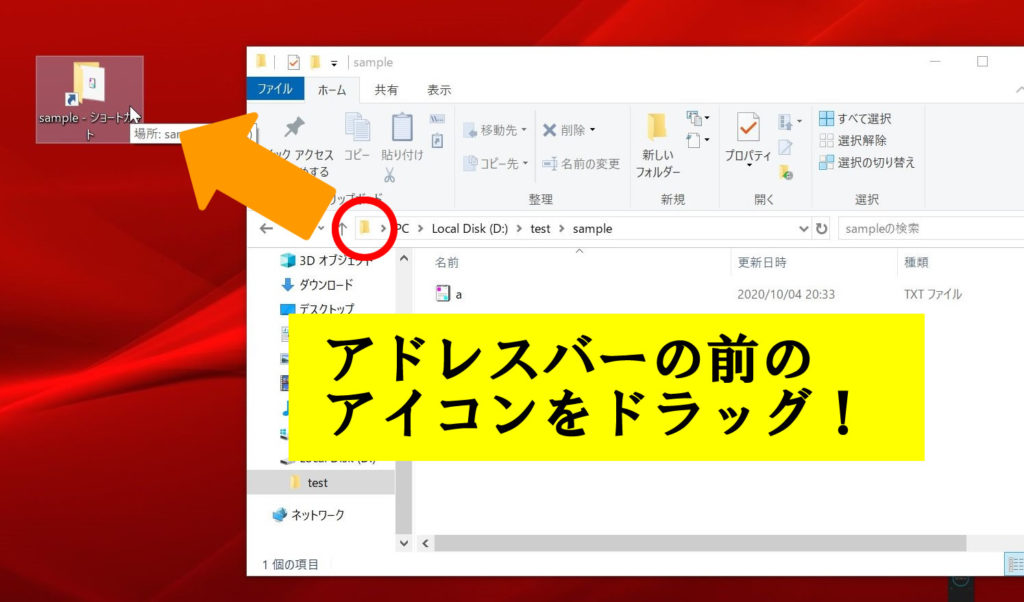
こちらも作成されたショートカット名は先程と同じになります。
このやり方は他と違い、リンク先を開いた状態で行います。
間違えないようにしてください!
これが一番簡単に作成できるのでオススメ!
ブラウザのアドレスバーでも同じようにWebサイトへのリンクを作成できます!
まとめ
今回はショートカット作成のやり方をまとめてみました。
ショートカット作成のやり方をなんとなく覚えていた方が多いのではないでしょうか!
様々な方法がありますので、使いやすい方法を覚えていただければと思います!
ショートカットを活用することで、いちいちフォルダを移動しなくても良くなります!
活用してより業務を効率的にしていきましょう!(^^)



コメント