こんにちは!けい(@keichan_blog)です!
先日GoogleAdSenseに無事通過し、サイトを見ていたら警告文が出てました。

どうやらads.txtファイルを設定しないといけないみたいです・・・
登録のやり方を調べてみましたが、同じ環境の人があまりいないことに気付きました・・・
このブログはConoHa WING公式サイトで調べて登録を行ったので、やり方をまとめておこうと思います。
- この記事を読むと解決できること
- GoogleAdSense ads.txtエラーの対応
- ConoHaWINGでの登録方法
それではいきましょう!
Googleアドセンスを通過した時の記事はこちらになります!
ads.txt 設定方法
ステップ1 GoogleAdSenseにログインし、ads.txtをダウンロードする
GoogleAdSenseにアクセスをして、ログインをしてください。
私は左メニューのサイトを押下した後の状態ですが、下記のような画面が表示されました。
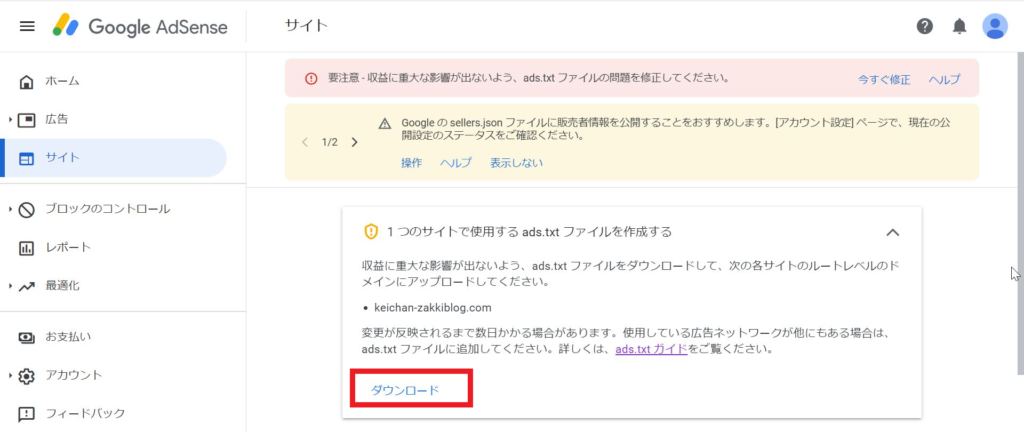
例の警告文の下に目を向けると、「1つのサイトで使用するads.txtファイルを作成する」という項目を見つけることができます。
項目の中の「ダウンロード」をクリックしてください。(上図赤枠部分)
クリック後に「ads.txt」がダウンロードされます。
「ads.txt」の内容は以下のようになります。

「ads.txt」は以下の構成で成り立つそうです。
- 広告システムのドメイン
- 広告システムから付与されているパブリッシャーID
- 広告システムとパブリッシャーの関係
- 認証機関のID
1はGoogleからとなるため、「google.com」が入力されています。
2はGoogleAdSenseのサイト運営者IDが入力されています。
個別情報のため、マスクをかけています。
サイト運営者IDを確認したい場合は左メニューの「アカウント情報」に記載されています。
3は「DIRECT」または「RESELLER」が入力されるそうです。
ざっくり調べた感じは以下の場合で変わるようです。
2のアカウント(この場合はGoogleAdSenseのサイト運営者ID)を直接管理している場合は「DIRECT」
管理を第三者に委託したりしている場合は「RESELLER」
4は認証機関で広告システムを識別するIDが入力されるそうです。
今回は細かい内容を理解しなくても大丈夫です。
「ads.txt」をダウンロードできたら、次のステップに進みます!
ステップ2 ConoHa WINGにログインし、ads.txt設定画面を開く
ConoHa WINGクリック後に、右側にある「応用設定」タブをクリックします。
クリック後、下記のように応用設定画面が表示されます。
その中の「ads.txt設定」をクリックします。
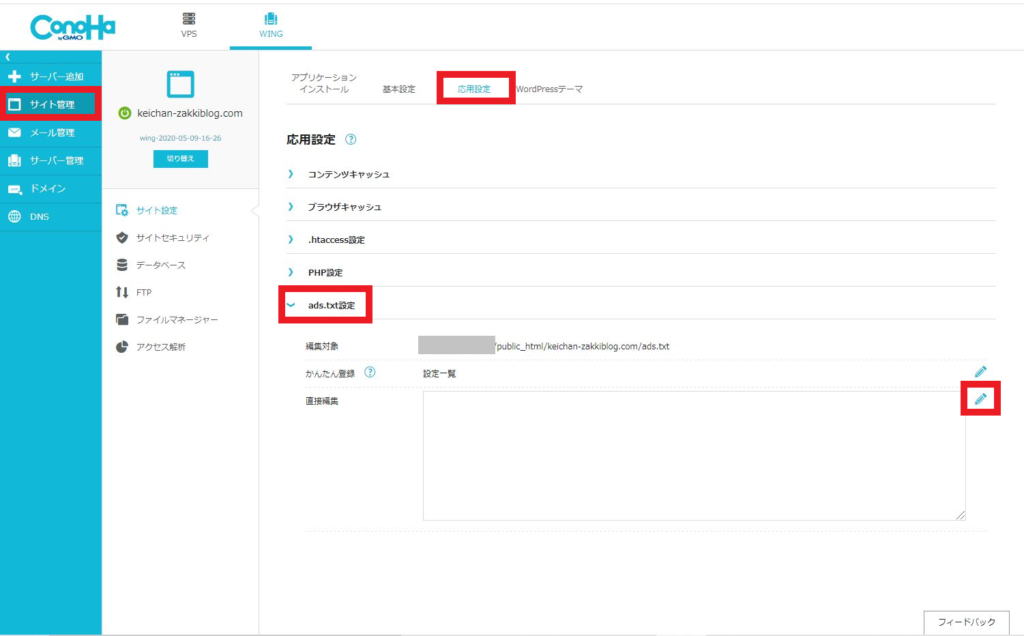
「ads.txt設定」が表示されますので、一番下の「直接編集」の右側にある鉛筆マークをクリックしてください。
クリックすると、編集ができるようになります。
これでダウンロードした内容を登録する準備ができました。
ステップ3 ads.txtの内容を登録する
ステップ1でダウンロードした「ads.txt」の内容をすべてコピーして、「直接編集」の枠内に貼り付けます。
右下に出ている保存ボタンをクリックすれば登録完了です!
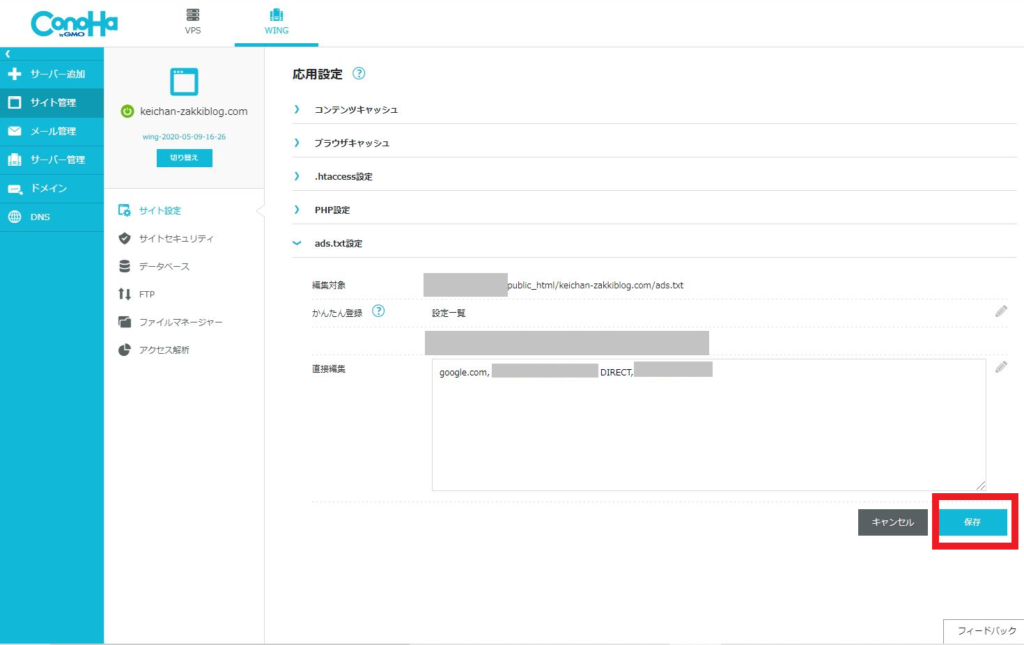
キャンセルボタンをクリックしてしまうと登録されませんので、押し間違いには気を付けましょう!
ステップ4 ads.txtに反映されたかを確認する
ads.txt設定が完了した後に、設定が反映されているかを確認しましょう。
ブラウザに「https://(ドメイン名)/ads.txt」と入力しましょう!
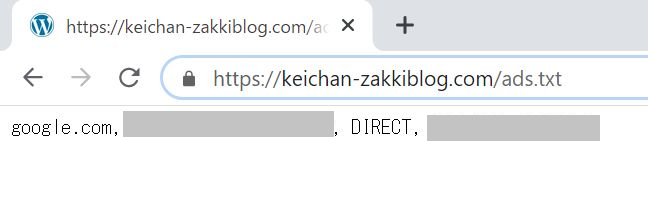
ブラウザ上に登録した内容が表示されたら、設定が反映されています。
これで設定作業が完了となります。
数日時間を置くと、警告文が表示されなくなったのを確認できました!
(補足)「かんたん登録」
今回紹介した登録方法以外にもやり方があります。
「かんたん登録」というやり方があります。
こちらはads.txtの内容をそれぞれ入力していくやり方です。
「かんたん登録」の右側の鉛筆マークをクリックし、左側の+ボタンをクリックします。
クリック後にこのような画面が表示されます。
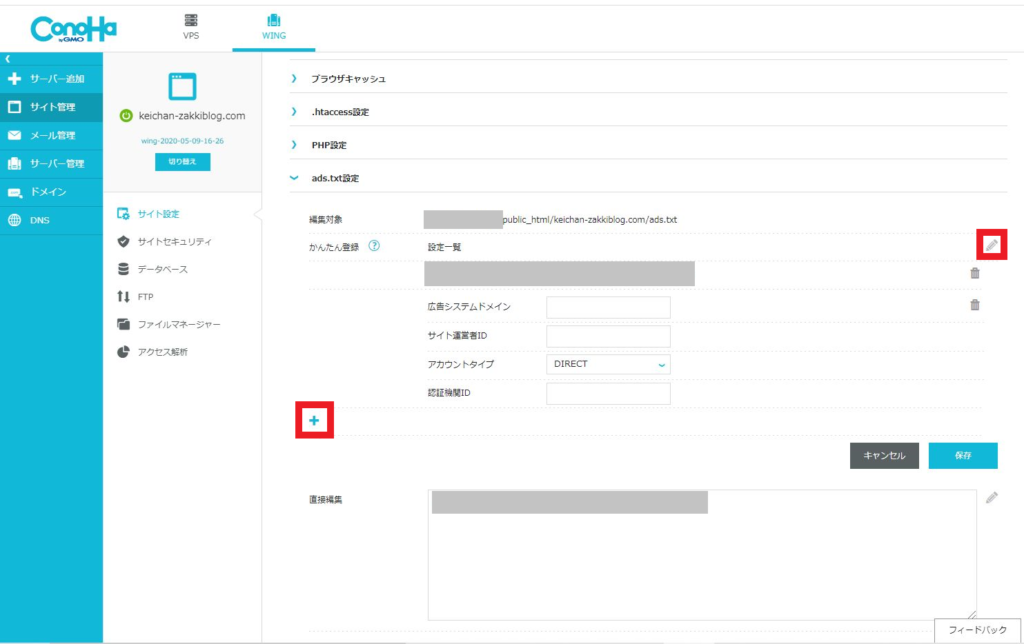
ads.txtファイルから該当する項目に情報を入力し、保存ボタンをクリックします。
クリックすることで、登録することができます。
このやり方は情報がバラバラになっている場合ならいいですが、今回のようにファイルに内容が出力されている場合はかえって手間になってしまいますけどね・・・(^^;)
まとめ
今回はads.txtの設定方法に関してまとめてみました。
ConoHa WING参考にしていただけると幸いです!(^^)




コメント
[…] […]